|
|
In diesem Abschnitt wird anhand eines Beispiels die Schaltplanerstellung mit dem Stromlauf-Editor des
Bartels AutoEngineer beschrieben. Dabei werden in der DDB-Datei
demo.ddb zwei Stromlaufblätter mit den Elementnamen
sheet1 und
sheet2 editiert.
sheet1 wird die eigentliche Stromlauflogik enthalten, während auf
sheet2 die Steckerbelegung und Netzattribute zur Steuerung des
Autorouters definiert werden.
Im Verlauf der Schaltplanbearbeitung werden wir uns vertraut machen mit den Standardfunktionen zur Generierung von Schaltplänen, zur Platzierung von Symbolen, zum Setzen von Attributwerten, zum Verlegen von Verbindungen, zum Platzieren von Labels, zum Definieren von Bussen, zum Definieren von Texten und zum Zeichnen von Grafik. Darüber hinaus werden wir auch spezielle Funktionen anwenden wie z.B. virtuelle Symboldefinitionen, Gruppenfunktionen, Definition von Steckerbelegung und Netzattributen, Verwendung von Templates, usw.
Wechseln Sie (sofern nicht schon geschehen) zunächst in das bei der Software-Installation angelegte BAE-Jobs-Verzeichnis (z.B.
c:\baejobs) und starten Sie den
Bartels AutoEngineer:
> C:  > cd c:\baejobs
> cd c:\baejobs  > bae
> bae 
Rufen Sie das Schaltplan-Modul auf:
| Schaltplan |  |
Sie befinden sich nun im Stromlauf-Editor des
Bartels AutoEngineer und können mit der Erstellung von Stromlaufplänen beginnen.
2.3.1 Erstellen und Bearbeiten von Schaltplänen
Erstellen eines neuen Schaltplans
Erzeugen Sie im DDB-File
demo.ddb mit den folgenden Kommandos ein neues Stromlaufblatt mit dem Elementnamen
sheet1 und der Blattgröße A4:
| Datei |  |
| Neues Element |  |
| Plan |  |
| Dateiname ? | demo  |
| Elementname ? | sheet1  |
| A4 Querformat |  |
Nun sollte als heller Rahmen ein neuer, allerdings noch leerer Schaltplan auf dem Bildschirm erscheinen. Gibt das System z.B. die Fehlermeldung
Dieses Element existiert bereits! aus, dann existiert der Plan
sheet1 schon in der Datei
demo.ddb. In diesem Fall ist es nicht möglich, diesen Plan neu zu generieren, sondern er muss geladen werden (siehe unten). Die Abfrage nach dem Elementnamen des Stromlaufblattes ist natürlich notwendig, da ein Stromlaufplan aus mehr als einem Blatt bestehen kann. Bei der Vergabe dieses Namens haben Sie völlige Freiheit (Beispiele:
blatt1,
blatt2,
plan_1,
1,
2,
io,
memory,
steckerbelegung, usw.). Nach der Spezifikation des Elementnamens ist noch die Stromlaufblattgröße zu spezifizieren. Nach den Abfragen für den Datei- und Elementnamen wird ein Optionsmenü zur Selektion der Stromlaufblattgröße aktiviert. Hierbei stehen die vordefinierten Formate
,
,
,
,
,
(8.5*11 Inch) und
(11*17 Inch) jeweils im Hoch- und Querformat zur Auswahl. Mit der Option
kann die Blattgröße explizit über entsprechende Abfragen nach der Elementbreite und der Elementhöhe definiert werden.
Sie haben nun bereits einen neuen Schaltplan erzeugt. Speichern Sie diesen ab, und springen Sie zurück in die BAE-Shell:
| Datei |  |
| Speichern |  |
| Datei |  |
| Hauptmenue |  |
Bearbeiten eines bestehenden Schaltplans
Rufen Sie nun erneut das Schaltplan-Paket auf, und laden Sie mit folgenden Kommandos den im vorhergehenden Arbeitsschritt erzeugten Schaltplan; da das Schaltplanelement bereits existiert, können sowohl der Dateiname als auch der Elementname wahlweise auch über das Popupmenü durch Mausklick selektiert werden:
| Datei |  |
| Laden |  |
| Plan |  |
| Dateiname ? | demo  |
| Elementname ? | sheet1  |
Nun erscheint Ihr bereits erstelltes Stromlaufblatt auf dem Schirm. Beim Versuch, ein Element zu laden, meldet das System
Datei nicht gefunden!, wenn die DDB-Datei nicht existiert, bzw.
Plan nicht gefunden!, wenn das gewählte Element nicht in der DDB-Datei gefunden werden konnte.
Beim Aufruf des Schematic Editors ist dem System der Dateiname des zuvor in einem anderen BAE-Programm-Modul bearbeiteten Elements bekannt. Die Spezifikation dieses systemweiten Projektnamens kann durch Selektion des Buttons
im Dateinamens-Popupmenü oder durch die Eingabe eines Leerstrings (Betätigen der Eingabetaste
 ) auf die Abfrage nach dem Dateinamen erfolgen. ) auf die Abfrage nach dem Dateinamen erfolgen.
2.3.2 Symbole
Das Menü
bietet die Möglichkeit, aus unterschiedlichen, selektierbaren Schaltzeichenbibliotheken Stromlaufsymbole (und Labels) in das Schema zu laden und diese auf dem Schaltplan zu platzieren. Auch können einmal platzierte Symbole wieder gelöscht werden. Die im Menü
ausgeführten Arbeitsschritte erzeugen also im wesentlichen die Bauteilliste des Designs.
Eingaberaster
Grundsätzlich können im Bartels AutoEngineer alle Grafikeingaben in beliebigen Rastern oder auch rasterfrei erfolgen. Dennoch sollte die Platzierung von Symbolen in einem definierten Raster erfolgen, um sicherzustellen, dass später beim Verlegen der Verbindungen in einem vernünftigen Eingaberaster gearbeitet werden kann. Stellen Sie also zunächst mit folgenden Kommandos ein Eingaberaster von 2mm ein, das grob genug ist, um ohne Probleme später im feineren 1mm-Raster Verbindungen an die Symbolanschlüsse zu legen:
| Ansicht |  |
| Raster/Winkel |  |
| Eingaberaster |  |
| 2.0 mm |  |
| W+R einhalten |  |
Bibliothekszugriff
Die Funktion
im Menü
ermöglicht die Selektion der Schaltzeichenbibliothek, aus der die Symbole geladen werden sollen. Überprüfen Sie zunächst mit folgenden Kommandos, wie der Bibliothekspfad gesetzt ist:
| Einstellungen |  |
| Bibliotheksname |  |
| Bibliothek ('c:/baelib/stdsym.ddb') ? |  |
Im Prompt zur Abfrage nach der Bibliothek zeigt das System den Namen der aktuell eingestellten Bibliothek an. Nach dem Aufruf des Schematic Editors ist dies zunächst der Name der über das Setup eingestellten SCM-Standardbibliothek (siehe hierzu die Beschreibung des Utilityprogramms
bsetup im
Kapitel 7.2 dieses Handbuchs).
Durch die Eingabe eines leeren Strings auf die Abfrage nach der Bibliothek ändert sich der Bibliotheksname nicht. Durch die Eingabe von
- wird der Bibliotheksname zurückgesetzt, d.h. es ist dann keine Bibliothek selektiert. Die Eingabe von
! bzw.
. setzt den Bibliotheksnamen wieder auf die durch das Setup eingestellte Bibliothek. Überprüfen Sie dies mit folgenden Kommandos:
| Einstellungen |  |
| Bibliotheksname |  |
| Bibliothek ('c:/baelib/stdsym.ddb') ? | -  |
| Bibliotheksname |  |
| Bibliothek ('') ? | !  |
In den Windowsversionen der BAE-Software erfolgt die Abfrage des Bibliotheksnamens über einen Dateiabfragedialog.
Einige grundlegende Anmerkungen zum Thema Bibliotheken. Bekanntlich ist eines der Leistungsmerkmale des
AutoEngineer das flexible Datenbankkonzept. Dieses Konzept impliziert, dass auch jede Projektdatei als Bibliothek fungieren und als solche im System angemeldet werden kann. Aktiviert der Anwender die Funktion zum Laden eines Symbols, dann sucht das System zunächst innerhalb der aktuellen Projektdatei nach dem angeforderten Bibliotheksteil. Ist das Element nicht hierin schon enthalten, wird die Suche in der im System angemeldeten Standardbibliothek fortgesetzt. Immer, wenn ein Symbol aus einer Bibliothek in das Schema geladen wird, erstellt das System automatisch eine Kopie des Symbols in der aktuellen Projektdatei. Das Symbol ist dann in der aktuellen Projektdatei abgespeichert, wird also bei mehrfachem Platzieren nicht mehr aus der entsprechenden Bibliothek geholt.
Abbildung 2-3 verdeutlicht das Schema des Bibliothekszugriffs innerhalb des
Schematic Editors.
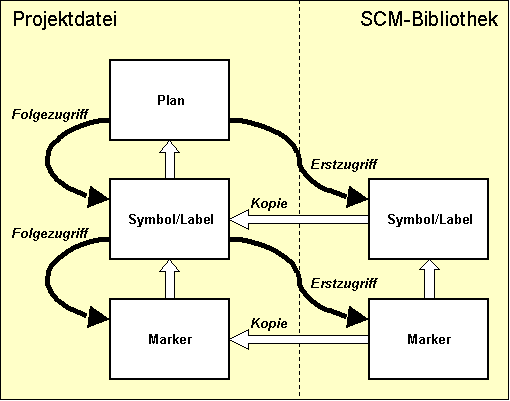
Abbildung 2-3: SCM-Bibliothekszugriff
Das Umschalten der Default-Bibliothek innerhalb des Systems ist im Grunde nur dann sinnvoll, wenn eine Reihe verschiedener Symbole aus einer nicht über den Bibliothekspfad erreichbaren Bibliothek zum ersten Mal im Schema platziert werden sollen, wie in unserem Fall z.B. aus der Bibliotheksdatei
demolib.ddb im aktuellen Verzeichnis. Stellen Sie nun den Bibliothekspfad auf
demolib.ddb ein:
| Einstellungen |  |
| Bibliotheksname |  |
| Bibliothek ('c:/baelib/stdsym.ddb') ? | demolib  |
Durch obige Eingabe ist die DDB-Datei
demolib.ddb des Arbeitsverzeichnisses als aktuelle Symbolbibliothek im System angemeldet, und es können nun Symbole aus dieser Bibliothek in den Schaltplan geladen werden.
Laden von Symbolen
Laden Sie mit folgenden Kommandos das Transistorsymbol
tr_bc517, geben Sie diesem Bauteil den Namen
V1 und positionieren Sie es an der Koordinate [240,130]:
| Symbole |  |
| Neues Symbol |  |
| Bauteilname ? | v1  |
| Bibliotheksteilname ? | tr_bc517  |
| Positionieren auf [240,130] |  |
Auf die Abfrage nach dem Bauteilnamen ist die Referenz des Symbols (z.B.
IC10,
R8,
U004, ...) einzugeben. Wird hierbei ein leerer String eingegeben (Betätigen der Eingabetaste
 ), dann generiert das System den Bauteilnamen entsprechend dem für das Symbol definierten Symbolnamensmuster automatisch (siehe hierzu auch
Kapitel 2.2.2, Symbolerstellung). Diese Leerstringeingabe kann wahlweise auch durch die Betätigung einer beliebigen Maustaste aktiviert werden. Das System gibt eine Fehlermeldung aus, wenn der über das Bauteilnamensmuster definierte Namensraum ausgeschöpft ist, d.h. wenn kein dem Namensmuster entsprechender neuer Bauteilname mehr automatisch erzeugt werden kann. ), dann generiert das System den Bauteilnamen entsprechend dem für das Symbol definierten Symbolnamensmuster automatisch (siehe hierzu auch
Kapitel 2.2.2, Symbolerstellung). Diese Leerstringeingabe kann wahlweise auch durch die Betätigung einer beliebigen Maustaste aktiviert werden. Das System gibt eine Fehlermeldung aus, wenn der über das Bauteilnamensmuster definierte Namensraum ausgeschöpft ist, d.h. wenn kein dem Namensmuster entsprechender neuer Bauteilname mehr automatisch erzeugt werden kann.
Die in einem Schaltplan verwendeten Bauteilnamen müssen eindeutig sein, damit bei späteren
Packager- oder
Backannotation-Läufen keine Konflikte entstehen können. Bei Verwendung der automatischen Bauteilbenennung ist sichergestellt, dass die Bauteilnamen eindeutig sind. Um Namenskonflikte bei der expliziten Bauteilbenennung zu vermeiden, überprüft das System, ob der angegebene Bauteilname bereits im Schaltplan verwendet wird. Ist dies der Fall, dann erfolgt eine entsprechende Bestätigungsabfrage, über die der Anwender angeben muss, ob der gewünschte Bauteilname tatsächlich verwendet werden soll. Befindet sich ein Bauteil mit dem gleichen Namen auf dem aktuell bearbeiteten Stromlaufblatt so wird dieses gelöscht und durch das neue Bauteil (ggf. mit anderem Symbol, in jedem Fall jedoch mit uninitialisierten Attributwerteinträgen) ersetzt. Befindet sich hingegen ein Bauteil mit dem gleichen Namen auf einem anderen als dem aktuell geladenen Stromlaufblatt des Stromlaufplans, so wird dieses nicht automatisch entfernt, sondern der Anwender muss dieses dann explizit aus dem Schaltplan löschen, um Namenskonflikte in nachfolgenden
Packagerläufen zu vermeiden.
Auf die Abfrage nach dem Bibliotheksteilnamen erwartet das System den Namen des Symbols innerhalb der Bibliothek. Die Betätigung einer beliebigen Maustaste bzw. die Eingabe eines Leerstrings oder eines Fragezeichens
(?) bewirkt an dieser Stelle die Aktivierung eines Popupmenüs mit allen im Bibliotheksverzeichnis verfügbaren Bibliotheksdateien. Hierbei werden auch die Buttons
und
angezeigt. Mit
(oder durch Eingabe von
>) wird die aktuell über
aus dem Menü
selektierte Standarbibliothek ausgewählt. Mit
ist der Zugriff auf die Stromlaufsymbole der aktuellen DDB-Datei, d.h. auf die Projektdatenbank möglich. Nach der Auswahl einer der angebotenen Bibliotheksdateien erfolgt die Aktivierung eines weiteren Popupmenüs mit der Liste der in der selektierten Bibliothek verfügbaren Symbole.
Laden Sie mit den folgenden Kommandos das Kondensatorsymbol
c und das Widerstandssymbol
r in Ihr Schema (jeweils mit automatisch generiertem Bauteilnamen):
| Symbole |  |
| Neues Symbol |  |
| Bauteilname ? |  |
| Bibliotheksteilname ? | c  |
| Positionieren auf [140,190] |  |
| Neues Symbol |  |
| Bauteilname ? |  |
| Bibliotheksteilname ? | r  |
| Positionieren auf [60,130] |  |
Die Funktion Folgesymbol sorgt dafür, dass dasselbe Symbol, wie beim vorhergehenden Ladevorgang mit automatisch erzeugtem Bauteilnamen geladen wird. Platzieren Sie mit den folgenden Kommandos drei weitere Widerstandssymbole auf dem Schaltplan:
| Symbole |  |
| Folge Symbol/Label |  |
| Positionieren auf [100,130] |  |
| Folge Symbol/Label |  |
| Positionieren auf [140,130] |  |
| Folge Symbol/Label |  |
| Positionieren auf [180,130] |  |
| Folge Symbol/Label |  |
| Positionieren auf [210,130] |  |
Das Untermenü, das während des Platzierens des Symbols über die rechte Maustaste aufgerufen werden kann, dient dazu, das Symbol je nach Bedarf zu drehen, zu spiegeln, oder absolut zu platzieren. Laden Sie ein weiteres Widerstandssymbol, drehen Sie es, und platzieren Sie es an der Koordinate [170,170]:
| Symbole |  |
| Folge Symbol/Label |  |
| Drehung links |  |
| Positionieren auf [170,170] |  |
Wenn nacheinander mehrere Symbole um einen bestimmten Winkel gedreht platziert werden sollen, dann empfiehlt es sich, den Standardwinkel z.B. wie folgt einzustellen:
| Symbole |  |
| Standardwinkel |  |
| 90 Grad links |  |
Obige Einstellung des Standardwinkels bewirkt, dass nun jedes neu zu platzierende Symbol automatisch um 90 Grad gedreht geladen wird. Überprüfen Sie dies, indem Sie einige weitere Symbole laden:
| Symbole |  |
| Neues Symbol |  |
| Bauteilname ? |  |
| Bibliotheksteilname ? | c  |
| Positionieren auf [30,80] |  |
| Neues Symbol |  |
| Bauteilname ? |  |
| Bibliotheksteilname ? | d  |
| Positionieren auf [220,180] |  |
| Neues Symbol |  |
| Bauteilname ? |  |
| Bibliotheksteilname ? | s_1dil  |
| Positionieren auf [50,140] |  |
| Folge Symbol/Label |  |
| Positionieren auf [90,140] |  |
| Folge Symbol/Label |  |
| Positionieren auf [130,140] |  |
| Folge Symbol/Label |  |
| Positionieren auf [170,140] |  |
Setzen Sie nun wieder den Standardwinkel für die Platzierung auf 0 Grad, und laden Sie einige weitere Symbole:
| Symbole |  |
| Standardwinkel |  |
| 0 Grad links |  |
| Folge Symbol/Label |  |
| Positionieren auf [80,70] |  |
| Folge Symbol/Label |  |
| Positionieren auf [80,50] |  |
| Folge Symbol/Label |  |
| Positionieren auf [80,30] |  |
Einmal in eine Projektdatei geladene Symbole sind direkt verfügbar. Das bedeutet auch, dass wir das Bibliothekssymbol CD4081, welches wir in
Kapitel 2.2.2 erstellt und in unserer Projektdatei
demo.ddb abgelegt haben, ungeachtet des eingestellten Bibliothekspfades mehrfach auf dem aktuellen Schaltplanblatt platzieren können. Im folgenden Arbeitsschritt bedienen wir uns außerdem der Möglichkeit der Spezifikation des Bauteilnamens sowie der Selektion des Bibliothekselements über Mausklick bzw. Popupmenü, d.h. wir kommen gänzlich ohne Tastatureingaben aus:
| Symbole |  |
| Neues Symbol |  |
| Bauteilname ? |  |
| Bibliotheksteilname ? |  |
| Projekt |  |
| Selektieren Element "cd4081" |  |
| Positionieren auf [60,110] |  |
| Folge Symbol/Label |  |
| Positionieren auf [100,110] |  |
| Folge Symbol/Label |  |
| Positionieren auf [140,110] |  |
| Folge Symbol/Label |  |
| Positionieren auf [180,110] |  |
Wie Sie in obigem Arbeitsschritt gesehen haben, bietet Ihnen das System über das entsprechende Popupmenü den Zugriff auf alle Bibliotheksdateien des Bibliothekspfades sowie auf die über den Button
selektierbare projektspezifische Bibliothek. Mit den nachfolgend aktivierten Popupmenüs zur Symbolauswahl haben Sie gleichzeitig Zugriff auf ein Inhaltsverzeichnis der SCM-Symbolbibliothek (die Ladefunktion lässt sich ggf. durch Selektion des Buttons
abbrechen).
Sie können auch, während Sie eine Bibliothek im System angemeldet haben, Symbole aus einer völlig anderen Bibliothek laden. Laden Sie mit folgenden Kommandos das Symbol
z80 aus der Bibliothek
zilog.ddb:
| Symbole |  |
| Neues Symbol |  |
| Bauteilname ? |  |
| Bibliotheksteilname ? | zilog/z80  |
Nun sollte das Symbol
z80 am Fadenkreuz hängen und könnte platziert werden. Brechen Sie diesen Arbeitsschritt mit folgenden Kommandos ab:
| Abbruch |  |
Obiger Abbruch während des Ladens bzw. Platzierens eines neuen, noch nicht in der aktuellen Projektdatei vorhandenen Symbols bewirkt, dass weder die Bauteilliste geändert wird, noch das Symbol selbst unnötigerweise in die Projektdatei kopiert wird.
Wie Sie weiterhin aus obigem Beispiel erkennen, ist die Syntax zur Spezifikation des Bibliotheksteilnamens gegeben durch:
<bibliotheksname>/<bibliotheksteilname>
Die Betätigung einer beliebige Maustaste oder die Angabe eines Fragezeichens
?) aktiviert hierbei das Popupmenü zur Auswahl der Bibliotheksdatei. Die Angabe eines Fragezeichens anstelle des Bibliotheksteilnamens bewirkt die Aktivierung des Popupmenüs zur Auswahl der in der angegebenen Bibliotheksdatei verfügbaren Symbole (in unserem Beispiel also ein Popupmenü mit den in zilog.ddb enthaltenen Symbole auf die Eingabe
zilog/?).
Im Bartels AutoEngineer besteht die Möglichkeit, verschiedene Stromlaufsymbole an ein und dasselbe Gehäuse zuzuweisen (siehe hierzu auch
Packager und
loglib). Platzieren Sie mit folgenden Kommandos eine Spule und zwei Kontakte:
| Symbole |  |
| Neues Symbol |  |
| Bauteilname ? |  |
| Bibliotheksteilname ? | rels  |
| Positionieren auf [240,180] |  |
| Neues Symbol |  |
| Bauteilname ? |  |
| Bibliotheksteilname ? | relc  |
| Positionieren auf [210,80] |  |
| Folge Symbol/Label |  |
| Positionieren auf [210,60] |  |
Die in obigem Arbeitsschritt platzierten Symbole sind per Bibliotheksdefinition (siehe auch
loglib-Datei
demolib.def) einem Relais-Bauteil zugeordnet, und werden später vom
Packager entsprechend in ein einziges Gehäuse gepackt.
Attributwertzuweisungen
Sofern auf Symbolebene Attribute definiert wurden, können nun auf Planebene entsprechende Attributwerte zugewiesen werden. Mit folgenden Kommandos kann das an den diskreten Bauteilen
c100,
r100 und
v1000 definierte Attribut
$val jeweils mit einem Attributwert versehen werden:
| Symbole |  |
| Wert zuweisen |  |
| Positionieren auf "c100", [140,190] |  |
| $val |  |
| Attribut Wert ? | 10uF  |
| Abbruch |  |
| Wert zuweisen |  |
| Positionieren auf "r100", [60,130] |  |
| $val |  |
| Attribut Wert ? | 100k  |
| Abbruch |  |
| Wert zuweisen |  |
| Positionieren auf "v1000", [220,180] |  |
| $val |  |
| Attribut Wert ? | 1N4001  |
| Abbruch |  |
Nehmen Sie auf dieselbe Weise auch entsprechende Werteinträge für das Attribut
$val der Bauteile
r101,
r102,
r103 (jeweils 100k),
r104 (10k),
r105 (1M) und
c101 (100pF) vor. Beachten Sie, dass zur besseren Identifikation des selektierten Symbols während der Abfrage nach dem Attributnamen in der Statuszeile jeweils der Bauteil- und Symbolname angezeigt werden (z.B.
Log. Name: c100, Macro: c).
Das Untermenü zur Auswahl des Attributes zeigt die im jeweiligen Symbol definierten Attribute an, d.h. dieses Menü kann je nach selektiertem Symbol unterschiedlich aufgebaut sein. Die Option
wird hierbei nur dann angezeigt und muss zur Beendigung der Funktion angewählt werden, wenn am selektierten Symbol mehr als ein Attribut definiert ist. An den Symbolen
rels und
relc z.B. ist jeweils nur das Attribut
$rpname definiert. Um den Packager anzuweisen, das Symbol
k10 in das Bauteil mit dem Namen
k1 (bei Beibehaltung der definierten Gehäusezuweisung) zu packen, ist folgende Attributwertzuweisung vorzunehmen:
| Symbole |  |
| Wert zuweisen |  |
| Positionieren auf "k10", [240,180] |  |
| $rpname |  |
| Attribut Wert ? | k1  |
Nehmen Sie dieselbe Attributwertzuweisung (Wert
k1 an Attribut
$rpname) auch für die Bauteile
KK100 und
KK101 (Relaiskontakte
relc) vor, um den
Packager zu veranlassen, diese beiden Symbole zusammen mit der Relaisspule
K10 in das Bauteil
K1 zu packen.
Mit Hilfe des Attributes
$plname kann der
Packager veranlasst werden, ein Stromlaufsymbol abweichend von der in der Bibliothek eingetragenen Default-Definition einem anderen Gehäusetyp, d.h. einem anderen Layoutsymbol zuzuweisen. Führen Sie mit den folgenden Kommandos jeweils Wertzuweisungen für das Attribut
$plname der Bauteile
c100,
c101,
r104 und
r105, um diese Bauteile durch den
Packager an entsprechende SMD-Gehäusebauformen (anstelle bedrahteter Gehäuse, wie in der Bibliothek per Default eingestellt) zuzuweisen:
| Symbole |  |
| Wert zuweisen |  |
| Positionieren auf "c100", [140,190] |  |
| $plname |  |
| Attribut Wert ? | chip1210  |
| Abbruch |  |
| Wert zuweisen |  |
| Positionieren auf "c101", [30,80] |  |
| $plname |  |
| Attribut Wert ? | chip1206  |
| Abbruch |  |
| Wert zuweisen |  |
| Positionieren auf "r104", [210,130] |  |
| $plname |  |
| Attribut Wert ? | minimelf  |
| Abbruch |  |
| Wert zuweisen |  |
| Positionieren auf "r105", [170,170] |  |
| $plname |  |
| Attribut Wert ? | chip1206  |
| Abbruch |  |
Haben Sie alle Arbeitsschritte dieses Abschnitts korrekt ausgeführt, dann sollten Sie auf Ihrem Bildschirm nun das in
Abbildung 2-4 gezeigte Stromlaufbild sehen.
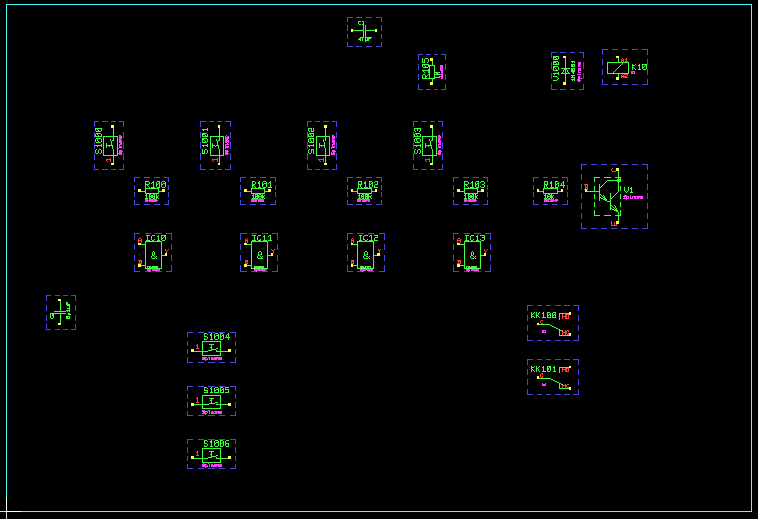
Abbildung 2-4: Stromlauf mit platzierten Symbolen
Symbole bewegen, Symbole löschen, Symbolnamen ändern
Mit Hilfe der Funktion
können bereits platzierte Symbole bewegt, gedreht und gespiegelt werden (die rechte Maustaste aktiviert ein entsprechendes Untermenü). Im
Schaltplaneditor ist ein Verfahren zum automatischen Neuverlegen der Verbindungen zu einem umplatzierten Symbol bzw. Label integriert (Signalrouting, siehe unten). Das Löschen eines platzierten Symbols erfolgt mit der Funktion
. Bauteilnamen bzw. Referenzen können mit der Funktion
geändert werden. Testen Sie diese Funktionen auf Ihrem aktuellen Schaltplanblatt, und bedienen Sie sich hierbei auch der Funktionen
und
, um Realisierungsalternativen durchzuspielen. Beim Symbolpick ist zu beachten, dass das Symbol an der Pickposition, das sich komplett innerhalb der Grenzen anderer Symbole an der Pickposition befindet, auf jeden Fall Priorität beim Pick hat, um eine unbeabsichtigte Selektion von Rahmensymbolen zu verhindern.
2.3.3 Verbindungen, Labels, Busse
Das Menü
dient dazu, Verbindungen in den Schaltplan einzuzeichnen sowie Busse zu definieren und anzuschließen. Auch können von hier aus Verbindungssegmente bewegt, geteilt oder gelöscht werden.
Selektion des Verbindungspunkt-Markers
Mit folgenden Kommandos kann das Markersymbol
tconnector, das zur Kennzeichnungen von T-förmigen Verbindungsstücken verwendet werden soll, selektiert werden:
| Einstellungen |  |
| Name Punktsymbol |  |
| Bitte bestaetigen (J/N) ? | j  |
| Verbindungspunkt Marker Name ? | tconnector  |
Der Verbindungspunkt-Marker ist ein spezielles Markersymbol. Im Gegensatz zum Pin-Markersymbol sollte der Verbindungspunkt-Marker eine normale Grafikfläche anstelle des Kontaktbereiches enthalten. Per Default wird vom System der Verbindungspunkt-Marker
junction verwendet (achten Sie darauf, dass dieser Marker auch in der voreingestellten Bibliothek verfügbar ist; siehe hierzu auch die Beschreibung des Kommandos
SCMDEFLIBRARY im Programm
bsetup).
Grafikkontrollfunktion, Eingaberaster
Wird eine Verbindung an einen Pin angeschlossen, dann wird der am Pinsymbol definierte Kontaktbereich unsichtbar (siehe hierzu auch
2.2.1, Marker-Erstellung), und die entsprechende Änderung in der Netzliste ist somit grafisch angezeigt. Da der
AutoEngineer die Möglichkeit bietet, Verbindungen "im Leeren" enden zu lassen (dies ist z.B. bei der Definition von Bussen notwendig, siehe unten), ist diese wichtige Kontrollfunktion dringend zu beachten, um sicherzustellen, dass die richtige Netzliste generiert wird. Beachten Sie, dass bei Anschluss eines Einzelsegments ohne Anschluss zu einem anderen Pin der Kontaktbereich ebenfalls ausgeblendet wird. Damit verfügt der Anwender über eine Kontrollfunktion zum "Abhaken" bearbeiteter Pins, d.h. mit dieser Funktion kann die farbliche Hervorhebung in einfacher Weise für solche Pins zurückgenommen werden, die mit keinem anderen Pin zu verbinden sind (also vom Entwickler im Folgenden auch nicht mehr gesondert zu betrachten sind). Im Gegensatz hierzu werden Kontaktbereiche als Fehler durch Anzeige in Highlightfarbe gekennzeichnet, wenn eine offene Verbindung bestehend aus mehreren Segmenten am Pin angeschlossen ist. Dieser Spezialfall wird in der Reportanzeige (Funktion
aus dem Menü
) zusätzlich als Zeichenfehler gezählt.
Sollte es Ihnen im eingestellten Eingaberaster nicht gelingen, einen Pin anzuschließen (weil dieser in einem zu feinen Raster liegt), dann müssen Sie auf ein feineres Eingaberaster schalten oder u.U. das Eingaberaster über das Menü
freigeben.
Stellen Sie mit folgenden Kommandos das Eingaberaster auf 1mm ein, so dass Sie in den nachfolgenden Arbeitsschritten ohne Probleme die auf Symbolebene platzierten Symbolanschlüsse anschließen können:
| Ansicht |  |
| Raster/Winkel |  |
| Eingaberaster |  |
| 1.0 mm |  |
| W+R einhalten |  |
Ansicht, Bilddarstellung
Erinnern Sie sich bitte an die Bedeutung der mittleren Maustaste. Das über die mittlere Maustaste aufrufbare Menü
lässt sich während des Platzierens und dem Zeichnen von Geometrie und Verbindungen jederzeit aktivieren. Insbesondere die Zoomfunktionen sind sehr hilfreich bei der Generierung von Verbindungen. Mit folgenden Kommandos können Sie jederzeit in das Menü
gelangen und ein definiertes Fenster herauszoomen:
| Zoom Fenster |  |
| Positionieren auf Fenster-Startpunkt |  |
| Positionieren auf Fenster-Endpunkt |  |
Um wieder in die Übersichtsdarstellung zu schalten, sind folgende Kommandos zu aktivieren:
| Zoom Uebersicht |  |
Verlegen von Verbindungen
Wir wollen nun eine erste Verbindung zwischen den Bauteilen
S1000 und
IC10 herstellen. Zoomen Sie hierzu zunächst in den Arbeitsbereich um diese beiden Symbole:
| Zoom Fenster |  |
| Positionieren auf Fenster-Startpunkt, [40,80] |  |
| Positionieren auf Fenster-Endpunkt, [110,170] |  |
Verbinden Sie nun mit den folgenden Kommandos den Anschluss
1 des Bauteils
S1000 mit dem Anschluss
A des Bauteils
IC10:
| Verbindungen |  |
| Neue Verbindung |  |
| Positionieren auf Pin "S1000.1",[50,140] |  |
| Positionieren auf Verbindungseckpunkt,[50,110] |  |
| Positionieren auf Pin "IC10.A", [60,110] |  |
Verbindungseckpunkte werden immer durch Betätigung von linken Maustaste gesetzt. Eine Verbindung wird durch Betätigung von der rechten Maustaste beendet. Nach Ausführung des obigen Arbeitsschrittes sollten die Anschlussflächen der beiden zu verbindenden Pins unsichtbar geworden sein. Ist dies nicht der Fall, dann machen Sie den Arbeitsschritt mit Hilfe der
-Funktion rückgängig, und versuchen Sie erneut, die gewünschte Verbindung (wenn nötig in einem feineren Eingaberaster) herzustellen.
Schließen Sie nun mit den folgenden Kommandos den Pin
1 des Widerstands
R100 an die soeben gelegte Verbindung an:
| Verbindungen |  |
| Neue Verbindung |  |
| Positionieren auf Pin "R100.1",[60,130] |  |
| Positionieren auf Verbindung,[50,130] |  |
Wird haben nun eine T-förmige Verbindung zur zuvor gelegten Verbindung generiert. Das System sollte dieses T-Stück durch den Verbindungspunkt-Marker kennzeichnen.
Zeichnen Sie nun weitere Verbindungen ein, so dass sich das in
Abbildung 2-5 dargestellte Schaltbild ergibt. Experimentieren Sie dabei auch mit den Funktionen zum Bewegen, Teilen und Löschen von Segmenten bzw. zum Löschen von Verbindungen oder ganzen Netzen. Bedienen Sie sich dabei der
-Funktionen, um Realisierungsalternativen durchzuspielen. Beachten Sie bitte insbesondere auch die Funktion
. Damit wird automatisch eine Verbindung zwischen zwei selektierbaren Punkten auf dem aktuell geladenen Schaltplan gelegt, sofern dies mit maximal drei Verbindungssegmenten möglich ist.
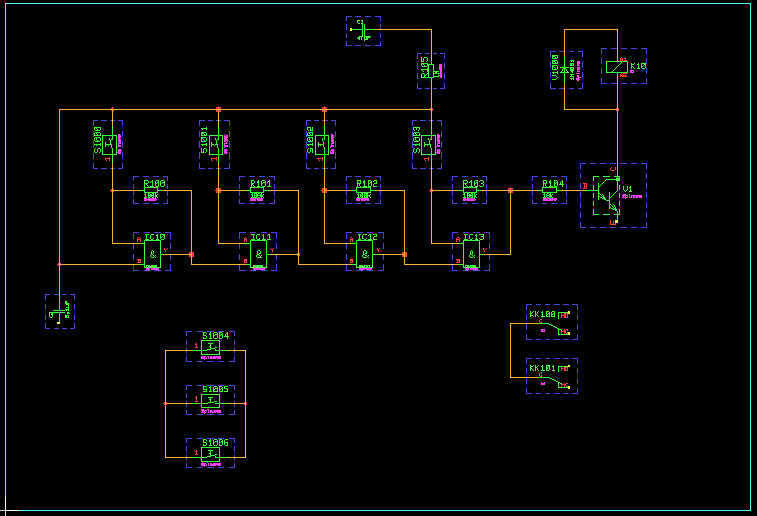
Abbildung 2-5: Stromlauf mit Symbolen und Verbindungen
Labels
Labels sind spezielle Symbole zur Definition von Netznamen. Mit Hilfe von Labels ist es möglich, Verbindungen (auch stromlaufblattübergreifend) auf definierte Signale bzw. Signalpegel zu legen.
In Kapitel 2.2.3 haben wir die beiden Labelsymbole
vss (0V-CMOS-Versorgung) und
vdd (positive CMOS-Versorgung) in unserer Projektdatei
demo.ddb erstellt. Diese beiden Symbole sind also in der aktuellen Projektdatei direkt verfügbar und können über das Menü
in den Schaltplan geladen werden.
Definieren Sie mit den folgenden Kommandos das Signal
Vss indem Sie den Label
vss laden und diesen auf dem Schaltplan platzieren:
| Ansicht |  |
| Zoom Uebersicht |  |
| Zoom Fenster |  |
| Positionieren auf Fenster-Startpunkt, [120,160] |  |
| Positionieren auf Fenster-Endpunkt, [180,200] |  |
| Symbole |  |
| Neuer Label |  |
| Netzname ? | vss  |
| Positionieren auf [130,190] |  |
Erzeugen Sie mit den folgenden Kommandos einen Anschluss vom Pin
1 des Kondensators
C100 zum im vorhergehenden Arbeitsschritt definierten Signal
Vss, indem Sie eine entsprechende Verbindung vom Kondensatoranschluss zum zuvor platzierten Label erzeugen:
| Verbindungen |  |
| Neue Verbindung |  |
| Positionieren auf Label-Pin,[130,190] |  |
| Positionieren auf Pin "C100.1",[140,190] |  |
Achten Sie darauf, dass der am Pin des Labelsymbols definierte Kontaktbereich erlischt, um sicherzustellen, dass der Kondensator auch tatsächlich an
Vss angeschlossen ist.
Es ist nicht nötig, explizit eine Verbindung zum Labelsymbol einzuzeichnen, wenn der Label auf den Eckpunkt einer anzuschließenden Verbindung gelegt wird. Laden Sie mit den folgenden Kommandos den Label
Vdd, und schließen Sie diesen Label an die Verbindung zwischen dem Kondensator
C100 und
R105 an:
| Symbole |  |
| Neuer Label |  |
| Netzname ? | vdd  |
| Positionieren auf Verbindungseckpunkt, [170,190] |  |
Achten Sie wieder darauf, dass der Kontaktbereich am Pin des Labelsymbols erlischt.
Ist kein spezielles Symbol mit dem entsprechenden Netznamen für einen zu ladenden Label definiert bzw. verfügbar, dann verwendet das System das Labelsymbol
standard (dies setzt allerdings voraus, dass zumindest dieses Labelsymbol in der voreingestellten Bibliothek bzw. in der Projektdatei verfügbar ist). Definieren Sie mit folgenden Kommandos den Netznamen der an Pin
1 des Schalters
S1004 angeschlossenen Verbindung zu
NET:
| Zoom Uebersicht |  |
| Zoom Fenster |  |
| Positionieren auf Fenster-Startpunkt, [10,40] |  |
| Positionieren auf Fenster-Endpunkt, [100,100] |  |
| Symbole |  |
| Neuer Label |  |
| Netzname ? | net  |
| Eingabe Winkel |  |
| Drehwinkel (Deg./(R)ad.) ? | 180  |
| Positionieren auf Verbindungseckpunkt, [70,70] |  |
Die Verwendung verschiedener Labels auf einem Blatt unabhängig vom Labelnamen (Netznamen) kann über den Parameter
gesteuert werden. Beim Platzieren eines Labels zu dem kein gleichnamiges Labelsymbol gefunden wird, wird das über diesen Parameter spezifizierte Makro verwendet. Der neue Parameter kann über die Funktion
aus dem Menü
gesetzt werden. Damit ist es möglich, bestimmte Netztypen durch unterschiedliche Labels zu kennzeichnen, ohne dass für jeden einzelnen Netznamen ein spezielles Labelsymbol erstellt werden müsste. Als Voreinstellung für diesen Parameters wird der Defaultmakroname
standard verwendet.
Wie obiger Arbeitsschritt zeigt, stehen zum Platzieren von Labels dieselben Funktionen wie für normale Stromlaufsymbole zur Verfügung, d.h. auch hier besteht z.B. die Möglichkeit, Labels zu drehen, einen Standardwinkel für die Platzierung vorzugeben, usw.
Laden und platzieren Sie nun weitere Labels, so dass sich das in
Abbildung 2-6 gezeigte Stromlaufbild ergibt
(Vss an
V1.E,
C101.1 und
S1006.2;
Vdd an
K10.A1 und
KK100.C;
NET an
IC10.B). Bedienen Sie sich dabei nach Möglichkeit der Funktion
zum wiederholten Platzieren desselben Labels. Testen Sie auch die Label- bzw. Signalnamensauswahl über Popupmenü. Dieses Netznamens-Popupmenü wird durch Betätigen einer beliebigen Maustaste oder durch die Eingabe eines Fragezeichens
? auf die Abfrage nach dem Netznamen aktiviert. Im Netznamens-Popupmenü werden alle diejenigen Labels zur Auswahl angeboten, die bereits Anschlüsse in die aktuelle Netzliste besitzen, an die also eine Verbindung gelegt wurde. Der Button
im Netznamens-Popupmenü aktiviert die Funktion
.
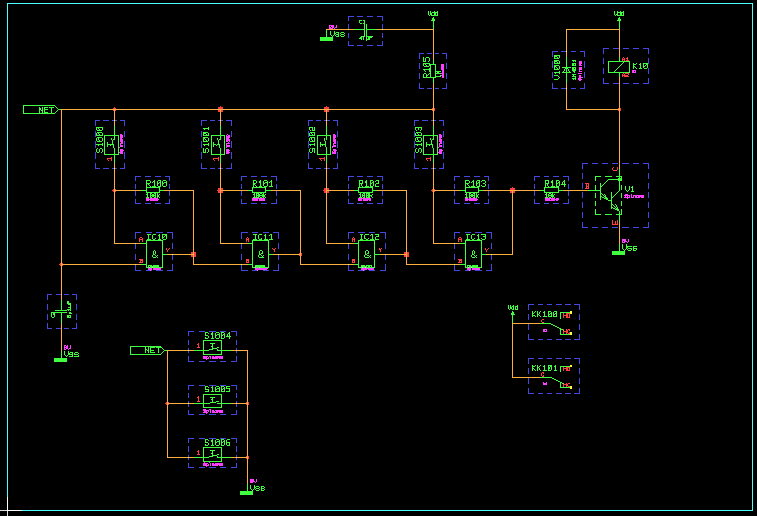
Abbildung 2-6: Stromlauf mit Symbolen, Verbindungen, Labels
Die Netzliste wird vom System im Hintergrund ständig aktualisiert. D.h., die Netzliste stimmt zu jedem Zeitpunkt der Bearbeitung exakt mit dem Schaltbild überein. Sie können dies mit folgenden Kommandos jederzeit überprüfen:
| Highlight Netz |  |
| Positionieren auf Verbindung |  |
Die Funktion
im Menü
bewirkt eine grafische Kennzeichnung aller zum selektierten Netz gehörenden Verbindungen durch eine spezielle Farbe ("Highlight"). Dieses Highlight kann durch abermaliges Selektieren des Netzes über die Funktion
wieder zurückgesetzt werden. In
BAE HighEnd bewirkt die Funktion
ein Highlight bzw. eine Highlight-Rücknahme der selektierten Netze in allen aktuell geladenen Plänen der aktuellen Projektdatei auf Schaltplan- und Layoutebene (globales Netz-Highlight, Cross-Probing).
Signalrouting
Im SCM ist ein Automatismus zum Umverlegen von Verbindungen beim Verschieben von Symbolen oder Labels
und Gruppen auf Schaltplanebene integriert (Signalrouting). Es besteht die Möglichkeit, das Signalrouting wahlweise an- bzw. abzuschalten. Die Einstellung des Signalroutingmodus erfolgt
über den Dialog
aus dem Menü
bzw. über die Optionen
bzw.
in dem über die rechte Maustaste aktivierbaren Untermenü der Funktion
. Der dabei gewaehlte Signalroutingmodus wird als Bearbeitungsparameter mit dem aktuell bearbeiteten Schaltplan abgespeichert (siehe hierzu auch
Kapitel 2.1.5).
Warnung
Beachten Sie, dass das im SCM integrierte Signalrouting nicht als optimiertes SCM-Autorouting konzipiert ist, sondern dem Anwender die Arbeit erleichtern soll. Dies erscheint uns zumindest für den Augenblick praktikabler als eine akademisch optimierte Lösung, auf die Sie u.U. sehr lange Zeit warten müssten! Wir sind uns dessen bewußt, dass Sie das System an dieser Stelle relativ leicht "austricksen" können, also z.B. durch das Umplatzieren von Symbolen Netzlistenkonflikte herbeiführen können, auf die das System aufgrund von Mehrdeutigkeiten z.B. mit der Elimination von Verbindungen reagieren muss. Um konfliktbehaftete Umplatzierungen zu vermeiden, sollten Sie Symbole in (mehreren) hinreichend kleinen Schritten bewegen. Ist das Ergebnis des Signalrouters nicht zufriedenstellend, so steht immer noch die
-Funktion zur Zurücknahme der Änderung zur Verfügung.
Busse
Wir wollen nun die rechtsseitigen Anschlüsse der Relais-Kontakte
KK100 und
KK101 an einen Bus anschließen. Zoomen Sie hierzu zunächst in den geeigneten Arbeitsbereich:
| Zoom Fenster |  |
| Positionieren auf Fenster-Startpunkt, [190,40] |  |
| Positionieren auf Fenster-Endpunkt, [290,100] |  |
Definieren Sie nun mit den folgenden Kommandos einen Bus:
| Verbindungen |  |
| Neue Verbindung |  |
| Positionieren auf Verbindungsstartpunkt,[240,90] |  |
| Positionieren auf Verbindungseckpunkt,[240,50] |  |
| Positionieren auf Verbindungsendpunkt,[250,50] |  |
| Bus definieren |  |
| Positionieren auf Verbindung |  |
Zur Definition eines Busses wird zunächst eine anschlussfreie Verbindung gezeichnet. Das Selektieren dieser Verbindung über die Funktion
bewirkt die Umwandlung der Verbindung in eine Busverbindung, die durch eine breitere Darstellung grafisch gekennzeichnet wird.
Definieren Sie nun mit folgenden Kommandos den Busanschluss
OUT0, platzieren Sie diesen so, dass er mit einem Verbindungssegment an den Pin
N0 des Bauteils
KK100 angeschlossen werden kann, und verbinden Sie den Pin
N0 mit dem Busanschluss:
| Verbindungen |  |
| Bus anzapfen |  |
| Netzname (Bereich) ? | out0  |
| Positionieren auf Bus,[240,80] |  |
| Spiegeln |  |
| Positionieren auf Höhe von Pin "KK100.N0" |  |
| Neue Verbindung |  |
| Positionieren auf Busanschluss "OUT0" |  |
| Positionieren auf Pin "KK100.N0" |  |
Nach der Abfrage des Netznamens für den Busanschluss lädt das System das Labelsymbol
bustap, das anschließend auf dem Bus platziert werden kann, wobei das über die rechte Maustaste erreichbare Untermenü das Spiegeln des Busanschlusses auf die gegenüberliegende Seite des Busses ermöglicht.
bustap ist ein spezielles Labelsymbol, das vom System zur Darstellung von Busanschlüssen verwendet wird (achten Sie darauf, dass dieses Symbol in der voreingestellten Bibliothek verfügbar ist).
Die Abfrage nach dem Netznamen erlaubt auch die Angabe von Netznamensbereichen. Platzieren Sie mit den folgenden Kommandos drei weiter Busanschlüsse mit den Netznamen
OUT1,
OUT2 und
OUT3 (die zuvor eingestellte Spiegelfunktion bleibt aktiv bis zum nächsten Aufruf dieser Funktion):
| Verbindungen |  |
| Bus anzapfen |  |
| Netzname (Bereich) ? | out(1-3)  |
| Positionieren auf Bus,[240,80] |  |
| Positionieren auf Höhe von Pin "KK100.NC" |  |
| Positionieren auf Höhe von Pin "KK101.N0" |  |
| Positionieren auf Höhe von Pin "KK101.NC" |  |
Schließen Sie nun noch
KK100.NC an
OUT1,
KK101.N0 an
OUT2, sowie
KK101.NC an
OUT3 an.
Beachten Sie bitte auch die im Menü
angebotenen Spezialfunktionen zum Bearbeiten bestehender Busse bzw. Busanschlüsse
(,
,
).
Um Bussignale über mehrere Stromlaufblätter zu führen, besteht natürlich die Möglichkeit, Busse über Labels zu benennen. Laden Sie einen Label mit dem Netznamen
BUS, und schließen Sie diesen Label an den soeben definierten Bus an (achten Sie dabei wieder darauf, dass der Kontaktbereich am Label erlischt):
| Symbole |  |
| Neuer Label |  |
| Netzname ? | bus  |
| Positionieren auf Bus,[250,50] |  |
Abbildung 2-7 zeigt Beispiele für mögliche Busdefinitionen In
Abbildung 2-7a sind die beiden Bussignale
S1 nicht miteinander verbunden, da sie auf verschiedenen Bussen liegen. In
Abbildung 2-7b liegen die Bussignale
S1 auf demselben Bus und sind somit auch verbunden.
Abbildung 2-7c zeigt die Definition von Sub-Bussen
(DATA und
ADDR); die Bussignale
S1 sind hierbei nicht verbunden, da sie auf unterschiedlichen Sub-Bussen liegen. Die
Abbildung 2-7d und 2-7e zeigen die Verwendung von Labels zur Benennung von Bussen. Die Signale
S1 in
Abbildung 2-7d liegen auf Bussen mit demselben Label und sind somit verbunden, während sie in
Abbildung 2-7e auf Bussen mit verschiedenen Labels liegen und daher nicht verbunden sind.
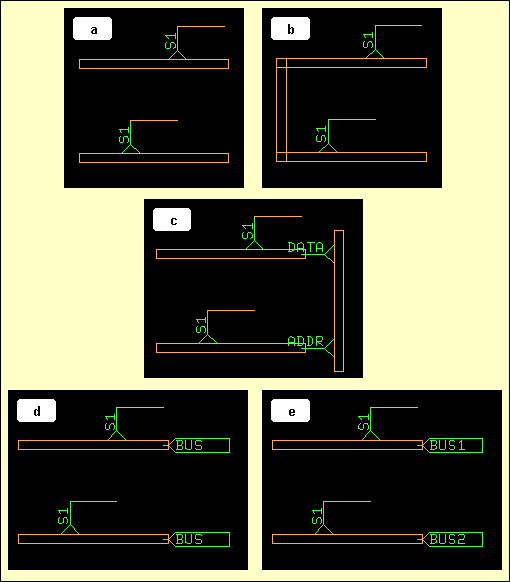
Abbildung 2-7: Busse im Bartels AutoEngineer
2.3.4 Text und Grafik
Selbstverständlich können auf Planebene auch Texte und Grafiken definiert werden. Mit folgenden Kommandos können Sie einen Grafikrahmen um ihr Schaltbild legen und ein Schriftfeld rechts unten im Schaltplan einzeichnen:
| Grafik |  |
| Neue Grafiklinie |  |
| Positionieren auf [10,10] |  |
| Positionieren auf [290,10] |  |
| Positionieren auf [290,200] |  |
| Positionieren auf [10,200] |  |
| Positionieren auf [10,10] |  |
| Fertig |  |
| Neue Grafiklinie |  |
| Positionieren auf [290,40] |  |
| Positionieren auf [220,40] |  |
| Positionieren auf [220,10] |  |
| Fertig |  |
| Neue Punktlinie |  |
| Positionieren auf [290,20] |  |
| Positionieren auf [220,20] |  |
| Fertig |  |
Mit folgenden Kommandos können Sie die Texte
DEMO und
sheet1 in das zuvor gezeichnete Schriftfeld eintragen:
| Texte |  |
| Neuer Text |  |
| Text ? | DEMO  |
| Textgroesse |  |
| Texthoehe ( 4.00mm) ? | 10  |
| Positionieren auf [230,25] |  |
| Neuer Text |  |
| Text ? | sheet1  |
| Textgroesse |  |
| Texthoehe (10.00mm) ? | 4  |
| Positionieren auf [230,13] |  |
Schaltplanerstellung
© 1985-2025 Oliver Bartels F+E • Aktualisiert: 11. October 2010, 10:32 [UTC]
|
