|
Eine Reihe wichtiger Funktionen, die sich zum großen Teil aus der Flexibilität und Konsistenz der Datenstrukturen bzw. des Datenbanksystems ergeben, wurde bisher noch nicht besprochen. Anhand einiger spezieller Funktionen soll in diesem Abschnitt die außerordentliche Vielseitigkeit des
Bartels AutoEngineer und die enorme Mächtigkeit seiner Funktionen aufgezeigt werden.
4.6.1 Batch-Design Rule Check, Report
Mit der Funktion
im Menü
wird ein kompletter Design Rule Check durchgeführt. Wir empfehlen dringendst, diese Funktion vor der Generierung der Fertigungsdaten aufzurufen, um zu prüfen, ob alle Design-Regeln eingehalten wurden, keine Kurzschlüsse auf der Leiterkarte vorhanden sind, und alle Netze geroutet sind. Führen Sie mit den folgenden Kommandos einen Batch Design Rule Check für das im Speicher befindliche Layout
board aus der Datei
demo.ddb durch:
| Diverse |  |
| Batch DRC |  |
| Bitte bestaetigen (J/N) ? | j  |
Die Funktion
aktiviert nach Durchführung der Designprüfung implizit die Funktion
aus dem Menü
, um das Ergebnis der Prüfung bzw. den Designstatus anzuzeigen. Mit den folgenden Kommandos lässt sich die Funktion
auch explizit aufrufen:
| Diverse |  |
| Report |  |
Das System sollte nun folgende Bildschirmausgabe erzeugen
(Null-Fehleranzeigen werden ggf. unterdrückt):
Datei : demo.ddb
Typ : Layout / Element : board
Anzahl Netze ...................: 22
Anzahl offene Verbindungen .....: 0
Anzahl Kurzschluesse ...........: 0
Anzahl Kupferabstandsfehler ....: 0
Anzahl Dokumentarabstandsfehler : 0
Anzahl Versorgungsfehler .......: 0
Anzahl fehlender Bauteile ......: 0
Anzahl Bauteiltypfehler ........: 0
Anzahl fehlender Netzlistenpins : 0
Anzahl Hoehenfehler ............: 0
Benutzte Versorgungslagen ......: -
Benutzte Signallagen ...........: 1-2
Der Eintrag
Anzahl Netze gibt die Anzahl der in der Netzliste des aktuell geladenen Layouts definierten Netze an. Der Eintrag
Anzahl offene Verbindungen gibt die Anzahl der auf dem aktuell geladenen Layout noch nicht gerouteten (Zweipunkt-)Verbindungen an. Der Eintrag
Anzahl Kurzschluesse gibt die Anzahl der vom Design Rule Check auf dem aktuell geladenen Layout erkannten Kurzschluesse an. Der Eintrag
Anzahl Kupferabstandsfehler gibt die Anzahl der vom Design Rule Check auf dem aktuell geladenen Element (online) erkannten Mindestabstandsverletzungen auf Kupferlagen an. Der Eintrag
Anzahl Dokumentarabstandsfehler gibt die Anzahl der vom Design Rule Check auf dem aktuell geladenen Element (online) erkannten Mindestabstandsverletzungen auf Dokumentarlagen an. Der Eintrag
Anzahl Versorgungsfehler gibt die Anzahl der sich wechselseitig überschneidenden Potentialflächen auf geteilten Potentiallagen (Split Power Planes) an. Der Eintrag
Anzahl fehlender Bauteile zeigt die Anzahl der auf dem aktuell Layout noch nicht platzierten Netzlisten-Bauteile an. Der Eintrag
Anzahl Bauteiltypfehler zeigt die Anzahl der Netzlistenbauteile an, die mit einer falschen Gehäusebauform auf dem aktuellen geladenen Layout platziert sind. Der Eintrag
Anzahl fehlender Netzlistenpins gibt die Anzahl nicht platzierter bzw. fehlender Netzlistenpins an. Der Umstand, dass bei fehlenden Netzlistenpins die Anzahl der offenen Verbindung u.U. nicht korrekt angezeigt werden kann, wird ggf. durch einen entsprechenden Hinweis bei der Anzahl der offenen Verbindungen angezeigt.
Anzahl Hoehenfehler zeigt die Anzahl der Verstösse gegen eventuell über das Regelsystem definierte (Bauteil-)Höhenrestriktionen an.
Die Einträge
Benutzte Versorgungslagen und
Benutzte Signallagen dienen der Anzeige der benutzten Versorgungs- und Signallagen. Die Lagen von Lage 1 bis zur obersten Lage gelten immer als benutzt. Mit diesen Einträgen ist insbesondere zu erkennen, ob auf nicht mit einem globalen Netz versehenen Versorgungslagen dennoch für die Connectivity relevante Split-Powerplaneflächen vorhanden sind.
DRC-Fehleranzeigemodus und DRC-Fehlerlokalisierung
Die über die Funktion
aus dem Menü
aktivierbare Dialogbox enthält den Parameter
zur Auswahl der Bilddarstellungsfarben &fuuml;r DRC Abstands- und Höhenfehler. Bei Einstellung von
erfolgt die Anzeige des Fehlerrechteckes in der über
eingestellten Fehlerfarbe (standardmässig weiß). Bei
erfolgt die Darstellung des Rechteckes in der gehighlighteten Lagenfarbe des den Fehler verursachenden Elementes. Dabei werden Fehler auf Lagen, die in der
ausgeblendet sind, auch nicht dargestellt.
Das Menü
enthält die Funktion
zur Auflistung der auf dem aktuell geladenen Plan vorhandenen DRC Abstands- und Höhenfehler. Die DRC-Fehlerliste erscheint in einem Popup-Fenster und enthält jeweils Typ, betroffene Lage und Koordinaten des Fehlers. Durch Selektion eines Eintrags der Fehlerliste mit der linken Maustaste kann ein
auf die Fehlerposition durchgeführt werden. Über die Tasten
+ und
- ist ein Hin- und Herspringen zwischen den einzelnen Fehlerpositionen möglich.
Die in
BAE HighEnd integrierte Datenstruktur für die Connectivity im
Layouteditor erlaubt eine selektive Kurzschlussanzeige, d.h. bei Kurzschlüssen zwischen zwei Netzen werden nur die tatsächlich den Kurzschluss verursachenden Elemente durch Highlight angezeigt, während in
BAE Professional der gesamte vom Kurzschluss betroffene Verbindungsbaum gehighlightet wird.
Durch Betätigung der Leertaste gelangen Sie wieder in die Menüoberfläche.
4.6.2 Farbauswahl, Farbtabellen, Vorzugslage
Die Funktion
aus dem Menü
aktiviert ein Popupmenü zur Definition der aktuellen Farbeinstellungen. Durch die Aktivierung dieses Popupmenüs erfolgt gleichzeitig eine Visualisierung der aktuell definierten Farbzuordnungen. Im Popupmenü zur Farbauswahl erfolgt die Zuweisung einer Farbe an einen speziellen Anzeigeelementtyp durch Selektion des Anzeigeelements (bzw. der Lage) über die linke Maustaste sowie die anschließende Selektion der gewünschten Farbe. In den Farbauswahlmenüs des Layoutsystems besteht zusätzlich die Möglichkeit der schnellen Lagen-Ein/Ausblendung mit Erhalt der aktuell eingestellten Farbe. Die Aktivierung bzw. Deaktivierung der Lagenanzeige erfolgt dabei durch Anwahl des Farbbuttons der gewünschten Lage mit der rechten Maustaste. In der Menüanzeige werden die Farbbuttons der aktuell ausgeblendeten Lagen durchgestrichen dargestellt.
Bei Überlappungen verschiedener Elemente werden grundsätzlich die resultierenden Mischfarben dargestellt. Die mit Highlight gewählte Farbe wird ebenfalls mit der Farbe des zu markierenden Elements gemischt und ergibt dann die neue hellere Elementfarbe.
Die aktuell definierte Farbeinstellung kann über das Menü
mit der Funktion
als Farbtabelle unter einem beliebigen Elementnamen (in der Datei
ged.dat im BAE-Programmverzeichnis) abgespeichert werden. Beim Aufruf des Layoutsystems wird automatisch die Farbtabelle mit dem Namen
standard geladen. Jede andere in
ged.dat gespeicherte Farbtabelle lässt sich mit der Funktion
vom Menü
je nach Bedarf wieder laden.
Empfehlenswert ist die Definition spezieller Farbtabellen für immer wiederkehrende Arbeitsschritte. So ließe sich z.B. für die Bibliothekserstellung eine Farbtabelle
stackdef (mit Sichtbarkeit der Bohrungen, Bohrplaninformation, usw.) definieren, oder zum schnellen Auffinden noch nicht realisierter Verbindungen eine Farbtabelle
unroutes (in der nur die Airlines sichtbar sind). Sie sollten bei der Definition und jeweiligen Verwendung der Farbtabellen auch darauf achten, dass natürlich der Bildaufbau (insbesondere bei großen Layouts) umso länger dauert, je mehr grafische Objekte durch das System dargestellt werden müssen. Daher sollten Sie die für bestimmte Bearbeitungsphasen zu benutzenden Farbtabellen so definieren, dass möglichst nur die für die Bearbeitung notwendige Information sichtbar ist.
Die bereits wiederholt beschriebene Funktion zur Definition der Vorzugslage im Menü
bewirkt das automatische Laden einer speziell benannten Farbtabelle.
Tabelle 4-3 zeigt die
Zuordnung der Farbtabellen-Namen zu den Vorzugslagen sowie die in speziellen Lagenauswahlmenüs wahlweise zulässigen Kurzbezeichnungen zur Spezifikation der Lage über Tastatur
(<n> ist jeweils zu ersetzen durch die Lagennummer).
Tabelle 4-3: Vorzugslagen-Farbtabellen und Lagen-Kurzbezeichnungen
| Lage | Vorzugslagen-
Farbtabellenname | Lagen-
Kurzbezeichnung |
|---|
| Signallage <n> | layer_<n> | <n> |
| Signallage Alle Lagen | layer_all | a |
| Signallage Innenlagen | layer_def | m |
| Signallage Oberste Lage | layer_def | |
| Versorgungslage <n> | | p<n> |
| Dokumentarlage <n> Seite 1 | layer_d<n>_1 | d<n>s1 |
| Dokumentarlage <n> Seite 2 | layer_d<n>_2 | d<n>s2 |
| Dokumentarlage <n> Beide Seiten | layer_d<n>_a | d<n>sa |
| Umrandung | | b |
| Unroutes | | u |
Bei Selektion einer Vorzugslage (z.B. Signallage 2) wird (sofern definiert) die Farbtabelle mit dem zugeordneten Farbtabellen-Namen (z.B.
layer_s2) automatisch geladen. Dies kann z.B. beim interaktiven Routen sehr hilfreich sein.
4.6.3 Netzlistenänderungen im Layout
Im Layouteditor des
Bartels AutoEngineer besteht die Möglichkeit, Pin- und Gattertausch durchzuführen, um dadurch eine Vereinfachung des Entflechtungsproblems zu erzielen. Auch können Bauteilnamen geändert werden, um z.B. eine bessere Lesbarkeit des Bestückungsplans zu erreichen. Schließlich besteht im Layout noch die Möglichkeit, alternative Gehäusebauformen zuzuweisen. Alle diese Modifikationen stellen Netzlistenänderungen dar, die selbstverständlich anschließend per
(siehe auch
Kapitel 3.3) in den Stromlauf zurückgemeldet werden müssen.
Im Folgenden sollen einige Pin/Gate Swaps durchgeführt und einige Bauteilnamen geändert werden. Löschen Sie hierzu zunächst (mit Hilfe der Gruppenfunktion) alle Leiterbahnen aus dem Layout (stellen Sie zuvor noch die Koordinatenanzeige auf Inch):
| Einstellungen |  |
| Koordinatenanzeige |  |
| inch Anzeige |  |
| Gruppen |  |
| Gruppe Polygon |  |
| Leiterbahnen |  |
| Selektieren |  |
| Positionieren auf [0.1",0.1"] |  |
| Positionieren auf [2.8",0.1"] |  |
| Positionieren auf [2.8",2.7"] |  |
| Positionieren auf [0.1",2.7"] |  |
| Fertig |  |
| Gruppe loeschen |  |
Führen Sie nun jeweils einen Tausch der Pins
1 und
2 für die Schalter-Bauteile
s1000,
s1001,
s1002 und
s1003 durch:
| Bauteile |  |
| Pin/Gate Swap |  |
| Positionieren auf "s1000.1",[0.2",2.3"] |  |
| Positionieren auf "s1000.2",[0.5",2.3"] |  |
| Pin/Gate Swap |  |
| Positionieren auf "s1001.1",[0.2",2.1"] |  |
| Positionieren auf "s1001.2",[0.5",2.1"] |  |
| Pin/Gate Swap |  |
| Positionieren auf "s1002.1",[0.2",1.9"] |  |
| Positionieren auf "s1002.2",[0.5",1.9"] |  |
| Pin/Gate Swap |  |
| Positionieren auf "s1003.1",[0.2",1.7"] |  |
| Positionieren auf "s1003.2",[0.5",1.7"] |  |
Zur Hilfestellung markiert die Funktion
die möglichen bzw. zulässigen Tauschpositionen. Nach Aktivierung der Funktion werden alle Pins, für die in der logischen Bibliothek Swap-Optionen definiert sind, durch eine Kreislinie von 0.6mm Durchmesser in der
-Farbe gekennzeichnet. Nach Selektion des ersten Tauschpins wird dieser mit einem gefüllten Quadrat markiert, die für diesen Pin möglichen Tauschpins werden mit einer Kreislinie gekennzeichnet. Der Typ des Tausches wird innerhalb des Kreises durch einen Kennbuchstaben signalisiert.
P steht für einen Pintausch,
G für einen Gattertausch und
A (Array) für einen Gattergruppentausch.
Durch Ausblenden der
-Farbe lässt sich die Anzeige der Tauschpositionen unterdrücken.
Jeder Pin- und Gattertausch erfolgt kontrolliert mit Hilfe der in der logischen Bibliothek eingetragenen Vertauschbarkeits-Definitionen (siehe auch
Kapitel 7.11,
loglib und
Kapitel 3.2,
Packager). Ist kein Swap erlaubt, dann gibt die Funktion
die Meldung
Swap zwischen diesen Pins nicht moeglich!
aus.
Tauschen Sie nun die Gatter (1,2,3) und (5,6,4) sowie anschließend die Pins
12 und
13 des Bauteils
IC10:
| Bauteile |  |
| Pin/Gate Swap |  |
| Positionieren auf "ic10.(1,2,3)",[1.4",1.8"] |  |
| Positionieren auf "ic10.(5,6,4)",[1.5",1.8"] |  |
| Pin/Gate Swap |  |
| Positionieren auf "ic10.12",[1.4",2.1"] |  |
| Positionieren auf "ic10.13",[1.3",2.1"] |  |
Führen Sie einen bauteilübergreifenden Swap für die Widerstände
R101 und
R103 durch (dies ist nur möglich, da für diese beiden Bauteile dieselben Attributwerte eingetragen sind):
| Bauteile |  |
| Pin/Gate Swap |  |
| Positionieren auf "r101",[1.6",2.4"] |  |
| Positionieren auf "r103",[1.4",1.2"] |  |
Als nächstes sollen mit Hilfe der Funktion
einige Bauteilnamen geändert werden. Ändern Sie den Namen des Steckers
X1000 in
X1 sowie den Namen der Diode
V1000 in
V2:
| Bauteile |  |
| Name in Netzliste |  |
| Positionieren auf "x1000",[2.4",1.5"] |  |
| Bauteilname (X1000) ? | X1  |
| Name in Netzliste |  |
| Positionieren auf "v1000",[1.2",1.2"] |  |
| Bauteilname (V1000) ? | V2  |
Wenn Sie versuchen, einen Namen zu vergeben, der bereits für ein anderes Bauteil verwendet wurde, dann gibt die Funktion
die folgende Meldung aus:
Der Bauteilname existiert bereits!
Ändern Sie nun mit Hilfe der Funktion
den Namen des Bauteils
IC10 in
IC1:
| Bauteile |  |
| Name aendern |  |
| Positionieren auf "ic10",[1.2",1.8"] |  |
| Bauteilname (IC10) ? | IC1  |
Die Airlines zum jetzt mit
IC1 benannten Bauteil sind nun verschwunden. D.h., die Funktion
führt nicht nur eine Änderung des Bauteilnamens, sondern gleichzeitig auch einen Bauteiltausch (bei Beibehaltung der Gehäusebauform) durch. In obigem Beispiel wurde das Bauteil
IC10 gegen das (nicht in der Netzliste befindliche) Bauteil
IC1 ausgetauscht. Machen Sie diesen Bauteiltausch mit der Funktion
wieder rückgängig, und ändern Sie den Bauteilnamen mit der Funktion
(anschließend werden die Airlines zum Bauteil
IC1 angezeigt):
| Bauteile |  |
| Name aendern |  |
| Positionieren auf "ic1",[1.2",1.8"] |  |
| Bauteilname (IC1) ? | ic10  |
| Name in Netzliste |  |
| Positionieren auf "ic10",[1.2",1.8"] |  |
| Bauteilname (IC10) ? | ic1  |
Verwenden Sie die Funktion
mit aller Vorsicht. Bei fehlerhafter Mehrfachanwendung der Funktion kann es auf bereits gerouteten Layouts ungewollt zu Kurzschlüssen kommen, und die getauschten Bauteile sind nur mehr relativ schwer zu finden.
Die in den vorigen Arbeitschritten durchgeführten Netzlistenänderungen müssen mit
in den Stromlauf, d.h. in die logische Netzliste zurückgemeldet werden. Speichern Sie hierzu zunächst das Layout, und springen Sie in das Hauptmenü:
| Datei |  |
| Speichern |  |
| Datei |  |
| Hauptmenue |  |
Sie befinden sich nun in der BAE-Shell. Wechseln Sie nun mit den folgenden Kommandos in den
Schaltplaneditor, und starten Sie einen
-Lauf für das Layout
board aus der Projektdatei
demo.ddb:
| Schaltplan |  |
| Diverse |  |
| Backannotation |  |
| Design Dateiname ? | demo  |
| Layout Elementname ? | board  |
Das System sollte nun folgende Meldungen auf dem Bildschirm ausgeben:
==============================
BARTELS BACKANNOTATION UTILITY
==============================
Design Dateiname ........: 'demo'
Layout Elementname ......: 'board'
Es wurden keine Fehler festgestellt.
Die Meldung
Es wurden keine Fehler festgestellt. gibt an, dass der
-Lauf erfolgreich durchgeführt wurde. Sie gelangen nun durch Betätigung einer beliebigen Taste wieder in das Hauptmenü des
Schematic Editors. Laden Sie nun das Stromlaufblatt
sheet1 der Projektdatei
demo.ddb:
| Datei |  |
| Laden |  |
| Plan |  |
| Dateiname ? | demo  |
| Elementname ? | sheet1  |
Überprüfen Sie den aktuell geladenen Stromlauf auf die durch
eingetragenen Änderungen. Achten Sie insbesondere auf die geänderten Bauteilnamen
(IC1 anstelle
IC10,
V2 anstelle
V1000, ...) und Pinbelegungen (z.B. an den zu
IC1 gehörigen Gattern oder an den Schaltern
S1000 bis
S1003).
4.6.4 Änderungen im Stromlauf, Redesign
Selbstverständlich besteht die Möglichkeit, ausgehend vom Stromlaufplan die Änderung eines bereits fertiggestellten Designs durchzuführen, ohne ein komplett neues Layout erstellen zu müssen. Hierzu sollen einige Manipulationen in dem im vorigen Arbeitsschritt geladenen Stromlauf vorgenommen werden.
Ändern Sie für den Widerstand
R104 den Werteintrag des Attributs
$plname von
minimelf in
chip1206:
| Symbole |  |
| Wert zuweisen |  |
| Positionieren auf "r104",[210,130] |  |
| $plname |  |
| Attribut Wert ? | chip1206  |
| Abbruch |  |
Mit obigem Attributwerteintrag wurde die Gehäusezuweisung für das Bauteil
R104 geändert. Nehmen Sie in gleicher Weise eine Änderung der Gehäusezuweisung für alle vier Gatter des Bauteils
IC1 durch die jeweilige Eintragung des Wertes
so14 für das Attribut
$plname vor (Default-Gehäusezuweisung war
dil14):
| Symbole |  |
| Wert zuweisen |  |
| Positionieren auf "ic1.5",[60,110] |  |
| $plname |  |
| Attribut Wert ? | so14  |
| Wert zuweisen |  |
| Positionieren auf "ic1.1",[100,110] |  |
| $plname |  |
| Attribut Wert ? | so14  |
| Wert zuweisen |  |
| Positionieren auf "ic1.8",[140,110] |  |
| $plname |  |
| Attribut Wert ? | so14  |
| Wert zuweisen |  |
| Positionieren auf "ic1.13",[180,110] |  |
| $plname |  |
| Attribut Wert ? | so14  |
Speichern Sie nun das aktuell geladene Element, und laden Sie
sheet2 des Stromlaufs:
| Datei |  |
| Speichern |  |
| Laden |  |
| Plan |  |
| Dateiname ? |  |
| Elementname ? | sheet2  |
Auf dem aktuell geladenen Schaltplanplan sind einige Router-Steuerparameter (Netzattribute) eingetragen, die modifiziert werden sollen. Ändern Sie die
ROUTWIDTH für das Signal
NET von 0.5mm in 0.3mm, die
ROUTWIDTH für
Vss von 0.6mm in 0.45mm, sowie die
MINDIST für
Vdd von 0.4mm auf 0.3mm:
| Symbole |  |
| Wert zuweisen |  |
| Positionieren auf "NET"/Routwidth-Symbol |  |
| $val |  |
| Attribut Wert ? | 0.3  |
| Wert zuweisen |  |
| Positionieren auf "Vss"/Routwidth-Symbol |  |
| $val |  |
| Attribut Wert ? | 0.45  |
| Wert zuweisen |  |
| Positionieren auf "Vdd"/Mindist-Symbol |  |
| $val |  |
| Attribut Wert ? | 0.3  |
Springen Sie nun zurück in das Hauptmenü; das aktuell geladene Element wird dabei automatisch gesichert:
| Datei |  |
| Hauptmenue |  |
Sie befinden sich nun in der BAE-Shell, von wo aus Sie den
Packager aufrufen können, um die im Stromlauf der Projektdatei
demo.ddb durchgeführten Änderungen in das Layout
(board) zu übertragen (als Bibliothek kann die Projektdatei selbst benutzt werden, da diese alle für den
Packager-Lauf notwendigen Einträge enthält):
| Packager |  |
| Design Dateiname ? | demo  |
| Design Bibliotheksname ? | demo  |
| Layout Elementname ? | board  |
Nach erfolgreichem
Packager-Lauf (Meldung
Es wurden keine Fehler festgestellt.) gelangen Sie durch Betätigung einer beliebigen Taste wieder in das Hauptmenü, von wo aus Sie den
Layouteditor aufrufen können:
| Layout |  |
Laden Sie nun das soeben annotierte Layout:
| Datei |  |
| Laden |  |
| Layout |  |
| Dateiname ? | demo  |
| Elementname ? | board  |
Der
Layouteditor führt zunächst eine Connectivity Generierung durch. Da die Gehäusebauformen für die beiden Bauteile
IC1 und
R104 geändert wurden, sind keine Airlines mehr zu diesen beiden Bauteilen eingetragen. Um die seit der letzten Netzlistenmodifikation geänderten Gehäusebauformen aus dem Layout zu löschen, sind folgende Kommandos auszuführen:
| Bauteile |  |
| Update Loeschen |  |
| Bitte bestaetigen (J/N) ? | j  |
Die Funktion
entfernt die beiden Bauteile
R104 und
IC1 aus dem Layout und gibt in der Statuszeile die Meldung
Es wurden 2 Bauteile geloescht!
aus. Sie können nun die beiden soeben gelöschten Bauteile mit deren neu zugewiesenen Gehäusebauformen wieder auf dem Layout platzieren:
| Bauteile |  |
| Neues Bauteil |  |
| Bauteilname ? | ic1  |
| Sprung absolut |  |
| Abs. X Koordinate (mm/") ? | 1.6"  |
| Abs. X Koordinate (mm/") ? | 2.0"  |
| Naechstes Bauteil |  |
| Spiegelung ein |  |
| Drehung rechts |  |
| Sprung absolut |  |
| Abs. X Koordinate (mm/") ? | 0.35"  |
| Abs. Y Koordinate (mm/") ? | 2.0"  |
Nun sind wieder alle Bauteile auf dem Layout platziert. Sie können dies mit der Funktion
überprüfen; das System sollte hierbei die Meldung
Alle Bauteile sind bereits platziert! ausgeben.
4.6.5 Definieren und Editieren von Versorgungslagen
Das Layoutsystem des
Bartels AutoEngineer erlaubt die Definition von Versorgungslagen, d.h. sogenannter Power Planes. Definieren Sie mit den folgenden Kommandos eine Versorgungslage für das Signalnetz
Vss:
| Einstellungen |  |
| Versorgungslagen |  |
| 1: --- |  |
| Netzname ? | vss  |
| Ende |  |
Die obige Versorgungslagen-Definition bewirkt, dass Airlines zu den gebohrten Bauteilanschlüssen des Netzes
Vss entfernt werden. Die Anschlüsse an die Versorgungsinnenlage sind über die gebohrten Pins bereits realisiert. Die Airlines zu den SMD-Anschlüssen des Signalnetzes
Vss sind hingegen noch vorhanden, d.h. der
Autorouter wird diese Anschlüsse automatisch (wenn nötig über Vias) an die Versorgungslage anschließen.
Die Versorgungslagen können im Layoutsystem des
Bartels AutoEngineer visualisiert werden. Überprüfen Sie dies, indem Sie die Farbe für die Versorgungslage 1 auf dunkelblau setzen:
| Farbpalette |  |
| Power 1 |  |
| Positionieren auf gewünschte Farbe, dunkelblau |  |
| Ende |  |
Bei der Darstellung der gebohrten Bauteilanschlüsse erfolgt eine Unterscheidung dahingehend, ob ein Anschluss in die Versorgungslage vorliegt oder nicht. Anschlüsse in die Versorgungslage werden als unausgefüllte Kreise angezeigt, während die zu isolierenden d.h. die nicht zu kontaktierenden Bohrungen als gefüllte Kreise dargestellt werden.
Die Funktion
aus dem Menü
ermöglicht über eine entsprechende Lagenauswahl die Definition von Potentialflächen bzw. Isolationsbereichen (Netzname
-) auf Versorgungslagen. Damit können geteilte Potentiallagen (Split Power Planes) definiert werden. Die Darstellung von auf Versorgungslagen definierten Potentialflächen erfolgt durch die Anzeige ihrer Outline, welche als Isolationslinie zum Rest der Versorgungslage zu betrachten ist und vom
CAM-Prozessor entsprechend geplottet wird (siehe hierzu auch
Kapitel 4.7.6 dieses Handbuchs). Bei der Definition von Potentialflächen auf Versorgungslagen besteht die Einschränkung, dass sich keine zwei Potentialflächen wechselseitig überlagern dürfen, da sonst die Definition der Versorgungslagenbereiche nicht mehr eindeutig ist; in solchen Fällen werden vom Design Rule Check entsprechende Versorgungslagenfehler gemeldet, die auch als eigener Eintrag im
(Menü
) angezeigt werden. Zulässig ist hingegen die Platzierung von Potentialflächen, die sich komplett innerhalb anderer Potentialflächen befinden; der Anschluss erfolgt in einem solchen Fall jeweils an die "innerste" Potentialfläche.
Die Funktion
aus dem Menü
ermöglicht über eine entsprechende Lagenauswahl die Platzierung von Texten auf Versorgungslagen. Damit kann Dokumentation in Form von Textinformation auf Versorgungslagen aufgebracht werden. Bei der Platzierung von Texten auf Versorgungslagen führt der Design Rule Check eine Abstandskontrolle zu den Speziallagen
und
durch und erzeugt ggf. entsprechende Abstandsfehlermeldungen. Texte auf Versorgungslagen sind auf der fertig hergestellten Leiterkarte selbstverständlich nur dann sichtbar, wenn die entsprechende Versorgungslage als Außenlage konfiguriert ist. In der Regel jedoch werden Versorgungslagen als Innenlagen definiert, wobei die darauf definierten Texte lediglich als Kontrollinformation (z.B. für den Layoutbearbeiter oder für die Plot- bzw. Filmarchivierung) dienen können.
4.6.6 Via-Sperrflächen für den Autorouter
Oft besteht die Notwendigkeit, dem
Autorouter Flächen vorzugeben, in welchen er keine Durchkontaktierungen setzen, aber dennoch Leiterbahnen führen darf (z.B. unter speziellen Bauteilen). Diese Sperrflächen definiert man am einfachsten auf einer Router-Signallage, die für das eigentliche Layout nicht benötigt wird. Da Vias grundsätzlich über alle Lagen definiert sind (Bohrungen!), erkennt der
Autorouter den definierten Bereich als Via-Sperrfläche für alle Lagen an. Voraussetzung ist allerdings, dass die Signallage, auf der sich die Sperrfläche befindet, im
Autorouter als Sperrlage definiert wird, damit der Router die auf dieser Lage befindlichen Elemente bei der Bearbeitung berücksichtigt.
Definieren Sie auf der Signallage 3 eine Sperrfläche unter den Schaltern
s1000 bis
s1009:
| Flaechen |  |
| Neue Sperrflaeche |  |
| Lage 3 |  |
| Positionieren auf [0.25",0.4"] |  |
| Positionieren auf [0.45",0.4"] |  |
| Positionieren auf [0.45",2.4"] |  |
| Positionieren auf [0.25",2.4"] |  |
| Fertig |  |
Rufen Sie nun den
Autorouter auf:
| Datei |  |
| Autorouter |  |
Definieren Sie die Lagenzuordnung so, dass die Signallage 3 vom Router als Sperrlage betrachtet wird, und starten Sie den Vollautorouter (Router-Auflösung, Standard-Leiterbreiten und Standard-Mindestabstände wurden im ersten
Autorouter-Lauf bereits definiert):
| Optionen |  |
| Lagenzuordnung |  |
| Zu modifizierende Lage ? | 3  |
| Neuer Typ der Lage (S/H/V/A/-) ? | s  |
| Zu modifizierende Lage ? |  |
| Autorouter |  |
| Voll-Autorouter |  |
Der
sollte das Layout zu 100% entflechten und dabei keine Vias im Bereich der definierten Via-Sperrfläche setzen. Auch die Anschlüsse in die vorher definierte Versorgungslage für das Signalnetz
Vss (siehe oben) werden automatisch erzeugt (für SMD-Anschlüsse ggf. durch ein entsprechendes Leiterbahnstück mit Durchkontaktierung).
Springen Sie nach erfolgreichem Autorouter-Lauf wieder in den
Layouteditor zurück:
| Datei |  |
| Layouteditor |  |
4.6.7 Flächen-Spiegelsicht
Flächen können im
Layouteditor mit einem Attribut versehen werden, welches angibt, ob die Fläche gespiegelt oder ungespiegelt sichtbar ist. Damit ist es z.B. möglich, an ein und demselben SMD-Pad zwei verschiedene Anschlussflächen zu definieren, von denen die eine gespiegelt (also auf der Lötseite), die andere ungespiegelt (also auf der Bauteilseite) sichtbar ist. Damit lassen sich z.B. komfortabel für Bauteil- und Lötseite unterschiedliche Lötverfahren unterstützen.
Laden Sie das im Padstack
s1206 für die Gehäusebauform
chip1206 verwendete Padsymbol
p1206 aus der Datei
demo.ddb:
| Datei |  |
| Laden |  |
| Pad |  |
| Dateiname ? | demo  |
| Elementname ? | p1206  |
Am geladenen Pad ist eine fingerförmige Anschlussform definiert. Legen Sie mit den folgenden Kommandos fest, dass diese Lötaugenform nur ungespiegelt (also auf der Bauteilseite) sichtbar sein soll:
| Flaechen |  |
| Spiegelsicht |  |
| Positionieren auf Flächenkante |  |
| Nicht gespiegelt sichtbar |  |
Die Lötaugenform für die Bauteilseite ist nun definiert. Erzeugen Sie mit den folgenden Kommandos nun eine rechteckige Kupferfläche, und legen Sie fest, dass diese nur gespiegelt (also auf der Lötseite) sichtbar sein soll:
| Flaechen |  |
| Neue Kupferflaeche |  |
| Sprung absolut |  |
| Abs. X Koordinate (mm/") ? | 0.6  |
| Abs. Y Koordinate (mm/") ? | 0.9  |
| Sprung relativ |  |
| Rel. X Koordinate (mm/") ? | -1.2  |
| Rel. Y Koordinate (mm/") ? | 0  |
| Sprung relativ |  |
| Rel. X Koordinate (mm/") ? | 0  |
| Rel. Y Koordinate (mm/") ? | -1.8  |
| Sprung relativ |  |
| Rel. X Koordinate (mm/") ? | 1.2  |
| Rel. Y Koordinate (mm/") ? | 0  |
| Fertig |  |
| Flaechen |  |
| Spiegelsicht |  |
| Positionieren auf Flächenecke/-kante |  |
| Gespiegelt sicht. |  |
Speichern Sie nun das geänderte Padsymbol ab, und laden Sie wieder das Layout:
| Datei |  |
| Speichern |  |
| Laden |  |
| Layout |  |
| Dateiname ? |  |
| Elementname ? | board  |
Das System führt eine Connectivity Generierung durch, da ein Element aus der Bibliothek der Projektdatei geändert wurde. Vergleichen Sie anschließend die auf Löt- und Bauteilseite unterschiedlichen Lötaugenformen an den Gehäusebauformen
chip1206 (Bauteile
R104 und
C101, gespiegelt; Bauteil
R105 ungespiegelt).
Die Funktion zur Festlegung einer Spiegelsicht steht grundsätzlich immer bei der Definition von Kupfer-, Sperr-, oder Dokumentarflächen an spiegelbaren Bibliothekselementen zur Verfügung. Durch geeignete Sperrflächendefinitionen auf entsprechenden Dokumentarlagen kann damit z.B. auch die Abstandshaltung von Bauteilen geprüft werden, und zwar auf unterschiedliche Weise je nachdem ob die Bauteile gespiegelt oder ungespiegelt platziert sind.
Unterstützung von Reflow-Reflow-SMD-Lötverfahren
Zur Unterstützung von SMD-Lötverfahren in Reflow-Reflow-Technik steht in der Dialogbox
des Menüs
der Parameter
zur Verfügung. Bei aktivierter
(Voreinstellung) verhält sich das System wie oben beschrieben. Bei Deaktivierung der
, sind unabhängig von der Bauteilspiegelung alle als
, deklarierten Flächen immer sichtbar und alle als
, deklarierten Flächen nie sichtbar. Mit Hilfe dieser Parametereinstellung kann eine für das konventionelle SMD-Löten erstellte Bibliothek auch für die Reflow-Reflow-Technik werden.
4.6.8 Flächenautomatik
Das BAE-Layoutsystem ist ausgestattet mit Funktionen zum automatischen Füllen von Kupferflächen. Dabei kann mit einstellbarem Isolationsabstand, definierbarer minimaler Strukturgröße, sowie der wahlweisen Elimination isolierter Potentialflächen gearbeitet werden. Wärmefallen werden nach Bedarf automatisch erzeugt, wobei auch die Anschlussbreite einstellbar ist. Elektrisch leitfähige Flächen lassen sich in linien- oder gitterschraffierte Flächen mit definierbarer Schraffurbreite und vorgebbarem Schraffurabstand umwandeln.
Die Funktionen zur Füllflächengenerierung befinden sich im Untermenü
des Menüs
im
Layouteditor.
Parametereinstellungen für die Flächenautomatik
Abhägig von der aktuellen BAE-Menükonfiguration können die Parameter für die Flächenautomatik entweder über entsprechende Menüfunktionen im Untermenü
oder über den Dialog
aus selbigem Untermenü spezifiziert werden.
Über den Parameter
kann der gewünschte Isolationsabstand für die Füflächengenerierung festgelegt werden. Der Defaultwert hierfür beträgt 0.3mm. Abweichend vom eingestellten (Standard-)Isolationsabstand werden mit dem Netzattribut
MINDIST definierte netzspezifische Mindestabständsvorgaben (siehe hierzu auch
Kapitel 7.11 ggf. gesondert berücksichtigt.
Über den Parameter
kann eine minimale Strukturgröße für die Füllflächengenerierung festgelegt werden. Der Defaultwert hierfür beträgt 0.15mm. Es empfiehlt sich ein Wert in der Größenordnung der kleinsten in der Gerber-Blendentabelle definierte Blende damit später im
CAM-Prozessor ein Gerber-Plot ohne Überzeichnungsfehler erzeugt werden kann.
Mit
kann spezifiziert werden, ob die abzuisolierenden Leiterbahnen oktagonal (Default-Einstellung) oder rund ausgespart werden sollen.
Über
kann angegeben werden, ob beim Füllen von Potentialflächen isolierte Teilflächen (sogenannte Inseln) automatisch gelöscht
(; Standardeinstellung) oder mitgeneriert
() werden sollen.
Die Option
erzeugt Inselflächen und selektiert die generierten Inselflächen darüberhinaus automatisch zur aktuellen Gruppe.
Über den Parameter
lässt sich angeben, ob die zur Potentialfläche gehörenden Bauteilanschlüsse und Vias in Form von Wärmefallen oder als Direktanschlüsse ausgeführt werden sollen. Wärmefallen werden mit einer definierbaren Leiterbreite. Die Leiterbreite der Wärmefallenstege (Default 0.3mm) kann frei gewählt werden, und es besteht die Möglichkeit der Spezifikation eines spezifischen Mindestabstands zur Isolation der Wärmefallen (Default 0mm, d.h. Isolation entsprechend der aktuell eingestellten Parameter bzw. Attribute für die Abstandshaltung).
Auch können über entsprechende Optionen wahlweise nur Pins oder nur Vias über Wärmefallen angeschlossen werden. Die entsprechenden Auswahlmöglichkeiten lauten
,
,
sowie
.
In
BAE HighEnd ist die Angabe der maximal zulässigen Anzahl von Stegen pro Wärmefalle möglich. Hierbei kann ein Wert von 1 bis 4 angegeben werden. Die Standardsequenz zur Steggenerierung ist links, rechts, unten, oben.
Definition von Flächenfüllbereichen
Die Funktionen zur automatischen Füllflächengenerierung werden auf speziell definierte Arbeitsbereiche für die Flächenautomatik, sogenannte Flächenfüllbereiche angewendet. Definieren Sie mit den folgenden Kommandos auf der Signallage 1 einen rechteckigen Flächenfüllbereich für das Signalnetz
net:
| Flaechen |  |
| Neuer Fuellbereich |  |
| Netzname ? | net  |
| Lage 1 |  |
| Positionieren auf [0.6",0.4"] |  |
| Positionieren auf [1.7",0.4"] |  |
| Positionieren auf [1.7",1.7"] |  |
| Positionieren auf [0.6",1.7"] |  |
| Fertig |  |
Der Füllbereich wird keinem Potential zugeordnet, wenn auf die Abfrage nach dem Netznamen ein Bindestrich
(-) eingegeben wird.
Normale Kupferflächen, die an ein Netz angeschlossen sind, werden für das Flächenfüllenwie Potentialflächen dieses Netzes behandelt und werden somit beim Füllen mit dem entsprechendem Netz nicht ausgespart. Dies erleichtert z.B. insbesondere die Handhabung von Teardrops, die als normale Kupferflächen ausgeführt sind.
Füllflächengenerierung
Die Funktionen zur automatischen Füllflächengenerierung stehen im Untermenü
des Menüs
zur Verfügung.
bewirkt das automatische Füllen aller definierten Füllbereiche.
bewirkt das automatische Löschen der Flächen aus allen definierten Füllbereichen. Bei
bzw.
ist der zu bearbeitende Füllbereich entsprechend zu selektieren.
Füllen Sie nun den definierten Füllbereich mit Hilfe der Flächenautomatik auf; stellen Sie den Isolationsabstand dabei auf 0.35mm und die minimale Strukturgröße auf 0.15mm ein, und geben Sie über
an, dass abisolierte Teilflächen mitgeneriert werden:
| Flaechenautomatik |  |
| Isolationsabstand |  |
| Kupfer Isolationsabstand ( 0.30mm) ? | 0.35  |
| Min. Fuellgroesse |  |
| Min. Strukturgroesse ( 0.10mm) ? | 0.15  |
| Insel Erkennung |  |
| Inseln bilden |  |
| Auffuellen einzeln |  |
| Positionieren auf Füllbereich |  |
Das System erzeugt innerhalb des selektierten Füllbereichs für das Netz
net Potentialflächen, die von fremdem Potential abgeschirmt werden. Dieser Arbeitsvorgang ist sehr rechenintensiv und kann einige Zeit in Anspruch nehmen. Nach Beendigung des Füllvorgangs empfiehlt es sich, einen Bildneuaufbau zu veranlassen, um das Resultat visuell zu überprüfen. Sind Sie mit dem Ergebnis nicht zufrieden (weil die generierten Strukturen z.B. zu fein oder zu grob sind), dann können sie den Füllvorgang rückgängig machen, neue Flächenfüllparameter einstellen und den Flächenfüll-Algorithmus erneut aufrufen.
Setzen Sie mit den folgenden Kommandos den zuvor durchgeführten Arbeitsschritt zurück, und rufen Sie den Füllalgorithmus anschließend mit automatischer Insel-Elimination auf:
| Flaechen |  |
| Flaechenautomatik |  |
| Entfernen alle |  |
| Insel Erkennung |  |
| Inseln loeschen |  |
| Auffuellen alle |  |
Die minimale Strukturgröße, d.h. die kleinste Flächenausdehnung, mit der gefüllt werden darf, ist von essentieller Bedeutung für die spätere CAM-Ausgabe. Um zu verhindern, dass spitzwinklige Flächenstrukturen entstehen, führt der Füllalgorithmus automatisch eine Abrundung der konvexen Ecken der zu generierenden Flächen entsprechend des gewählten Wertes für die minimale Strukturgröße durch. Für die minimale Strukturgröße sollte demnach z.B. ein Wert etwa im Bereich der Größe der kleinsten in der Gerbertabelle definierten Blende spezifiziert werden. Dadurch ist gewährleistet, dass später im
CAM-Prozessor ein Gerber-Plot ohne Überzeichnungsfehler erzeugt werden kann.
Komplexitätsbetrachtungen zur Flächenautomatik
Bei der Anwendung der Flächenautomatik kann es je nach Komplexität und Größe der zu füllenden Fläche sowie der abzuisolierenden Strukturen zu längeren Rechenzeiten und größeren Datenmengen kommen. Der Rechenzeitbedarf für die zur Abisolierung notwendige Abstandsberechnung ist bei rechteckigen bzw. orthogonal angeordneten Strukturen sehr viel geringer als z.B. bei kreisbogenförmigen Strukturen, da bei letzteren sehr viel komplexere Geometrieberechnungen anzustellen und damit rechenzeitintensivere Fließpunktoperationen auszuführen sind. Darüber hinaus wirkt sich die Komplexität der abzuisolierenden Strukturen und insbesondere deren Lage zueinander entscheidend auf die durch den Füllalgorithmus erzeugten Datenmengen und die Komplexität der generierten Flächen aus.
Abbildung 4-8 verdeutlicht diesen Sachverhalt.
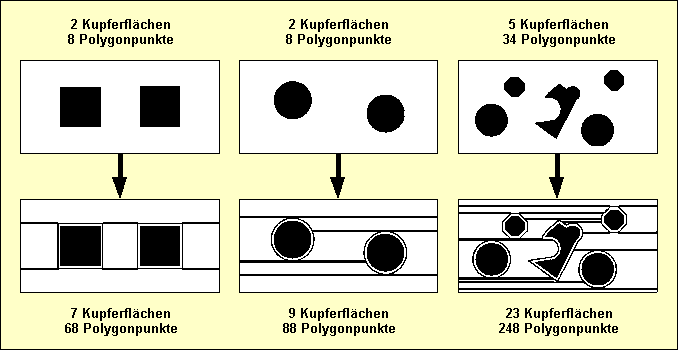
Abbildung 4-8: Flächenautomatik; Komplexitätsbetrachtung
Um die Komplexität und Anzahl der erzeugten Füllflächen zu reduzieren, kann über die Parametereinstellung
wahlweise eine der Optionen
,
oder
anstelle der Defaultoption
aktiviert werden. Damit werden Leiterbahnknicke und/oder Vollkreise für die Aussparung beim Flächenfüllen durch das umschreibende Achteck ersetzt. Durch diese Art der Aussparung lassen sich auch die Gerberdatenmengen reduzieren, wenn für die Gerberausgabe keine Gerber-Kreisbefehle verwendet werden können.
Um zu lange Wartezeiten bei einer versehentlichen Aktivierung der Flächenautomatik zu vermeiden, besteht die Möglichkeit, diese Funktion während der Generierung von Füllflächen vorzeitig per Tastendruck und Bestätigung abzubrechen. Hierbei ist jedoch zu beachten, dass ein Funktionsabbruch in der abschließenden Phase der Connectivity-Generierung nicht mehr möglich ist. Weiterhin ist zu beachten, dass die bis zum Funktionsabbruch generierten Füllflächen ggf. mit der
-Funktion explizit zu entfernen sind.
Durch die Erzeugung von Füllflächen kann die Anzahl der Kupferflächen und insbesondere die der Polygonpunkte erheblich zunehmen. Dies hat zur Folge, dass der Rechenzeitbedarf für die
-Funktion zur Berechnung der Unroutes (siehe hierzu auch
Kapitel 4.3.2 dieses Handbuchs) enorm zunimmt, wenn die
-Funktion auf eine Ecke-zu-Ecke-Berechnung eingestellt ist. In Extremfällen ist daher die Einstellung der
-Funktion auf eine Pin-zu-Pin-Berechnung empfehlenswert. Der
-Funktionstyp kann über
selektiert werden.
Generierung von Schraffurflächen
Das Untermenü
enthält Funktionen zur automatischen Umwandlung elektrisch leitfähiger Flächen in schraffierte Flächen (Hatching).
Die Schraffur wird durch Leiterbahnzüge generiert. Hierfü können die Leiterbreite und der Abstand zwischen den Leiterbahnen mit
(Default 0.3mm) und
(Default 1.27mm) eingestellt werden.
Mit
kann zwischen unterschiedlichen Schraffurverfahren zur Generierung einer (diagonalen)
oder zur Erzeugung einer
gewählt werden.
Die Schraffurflächengenerierung wird durch den Aufruf der Funktion
und die Selektion der umzuwandelnden Kupferfläche aktiviert.
Wandeln Sie mit den folgenden Kommandos die auf der Signallage 2 des Layouts platzierte, kreisförmige passive Kupferfläche in eine linienschraffierte Fläche mit einem Schraffurabstand von 1mm um (stellen Sie zuvor die Koordinatenanzeige auf Inch ein):
| Einstellungen |  |
| Koordinatenanzeige |  |
| inch Anzeige |  |
| Flaechen |  |
| Flaechenautomatik |  |
| Schraffurabstand |  |
| Schraffurabstand ( 1.27mm) ? | 1  |
| Flaeche Schraffur |  |
| Positionieren auf passive Kupferfläche/Lage 2, [0.8",1.8"] |  |
Setzen Sie nun die Schraffurbreite auf 0.2mm und den Schraffurmodus auf Gitterschraffur, und wandeln Sie die auf der Signallage 1 des Layouts platzierte Potentialfläche für das Signalnetz
vdd in eine gitterschraffierte Fläche um:
| Flaechen |  |
| Flaechenautomatik |  |
| Schraffurbreite |  |
| Schraffurbreite ( 0.30mm) ? | 0.2  |
| Schraffurmodus |  |
| Gitterschraffur |  |
| Flaeche Schraffur |  |
| Positionieren auf Potentialfläche "vdd"/Lage 1, [2.5",2.0"] |  |
Die Funktion
wandelt das zu bearbeitende Polygon in einen Spezialtyp um. Die Schraffur und die Umrandung der Schraffurfläche werden durch Leiterbahnzüge erzeugt. Diese Leiterbahnen haben die über die Schraffurbreite spezifizierte Leiterbahnbreite und werden der Schraffurfläche fest zugeordnet damit eine Bearbeitung des kompletten Schraffurobjekts mit Standardflächenfunktionen wie
oder
möglich ist.
Wenn Sie alle Schritte bis hierhin richtig ausgeführt haben, dann sollte das Layout jetzt entsprechend
Abbildung 4-9 aussehen.
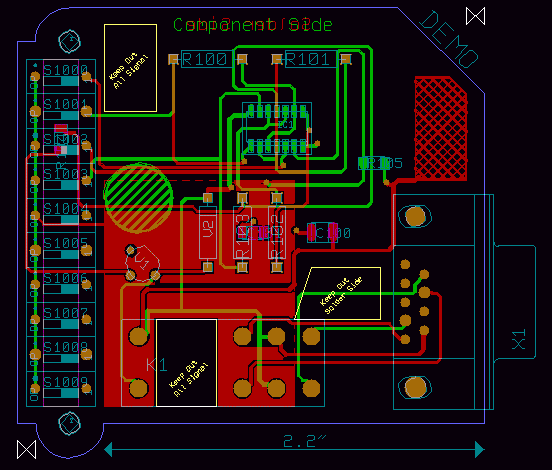
Abbildung 4-9: Layout mit Füllflächen
Vergessen Sie nicht, das aktuelle Layout zu sichern:
| Datei |  |
| Speichern |  |
4.6.9 Bibliotheks-Update
Eines der mächtigsten Werkzeuge des
Bartels AutoEngineer ist die Funktion
, mit der in kürzester Zeit eine Aktualisierung der jobspezifischen Bibliothek (in der Regel ist hier eine Angleichung an eine "Master-Bibliothek" verlangt) durchgeführt werden kann.
Kopieren Sie das aktuell geladene Layout in die Datei
democopy.ddb (mit Default-Elementnamen), und laden Sie das kopierte Layout:
| Datei |  |
| Ablegen auf Name |  |
| Dateiname ? | democopy  |
| Elementname ? |  |
| Laden |  |
| Layout |  |
| Dateiname ? | democopy  |
| Elementname ? |  |
Auf dem Bildschirm sehen Sie nun das kopierte Layout, das allerdings nur die direkt auf dem Layout definierten Objekte enthält. Was fehlt, sind die Bibliothekssymbole (Bauteile, Padstacks, Pads) aus den unteren Hierarchieebenen. Diese wurden durch die Funktion
nicht mitkopiert, um zu verhindern, dass evtl. in der Zieldatei
democopy.ddb bereits vorhandene Elemente überschrieben werden. In der Statuszeile gibt das System die Meldung
Einige angeschlossene Pins fehlen!
bzw.
Einzelne Teile fehlen im Bild (sind nicht ladbar)!
aus. Um nun die jobspezifische Bibliothek der DDB-Datei
democopy auf die in
demo.ddb enthaltene Bibliothek anzugleichen, müssen Sie die folgenden Kommandos ausführen:
| Datei |  |
| Update Bibliothek |  |
| Layout |  |
| Dateiname ? |  |
| Elementname ? |  |
| Name der Quelldatei ? | demo  |
Das System sollte nach wenigen Augenblicken die Meldung
Bibliothekselemente ersetzt!
ausgeben. Diese Meldung besagt, dass alle auf dem aktuell geladenen Layout referenzierten Bibliothekselemente aus der Quelldatei kopiert wurden. Um den durchgeführten Bibliotheks-Update zu visualisieren, ist das Layout nun erneut zu laden:
| Datei |  |
| Laden |  |
| Layout |  |
| Dateiname ? |  |
| Elementname ? |  |
Auf dieselbe Weise kann die jobspezifische Bibliothek des aktuell geladenen Layouts z.B. mit den Einträgen einer anderen Bibliothek korreliert werden. Führen Sie einen Bibliotheks-Update für das im Speicher befindliche Layout mit der Quelldatei
demolib.ddb durch, und achten Sie beim erneuten Laden des Layouts insbesondere auf die bedrahteten Widerstände, deren Gehäusebauform
r04a25 in
demolib.ddb anders definiert ist:
| Datei |  |
| Update Bibliothek |  |
| Layout |  |
| Dateiname ? |  |
| Elementname ? |  |
| Name der Quelldatei ? | demolib  |
| Laden |  |
| Layout |  |
| Dateiname ? |  |
| Elementname ? |  |
Die Funktion
erlaubt das gezielte Ersetzen spezieller Bibliothekselemente durch entsprechende Elemente aus einer Quelldatei. Mit den folgenden Kommandos können das Bauteilsymbol
r04a25 und die Paddefinition
p1206 in der (aktuellen) Datei
democopy.ddb wieder ersetzt werden durch die in der Datei
demo.ddb definierten Symbole:
| Datei |  |
| Element ersetzen |  |
| Bauteil |  |
| Dateiname ? |  |
| Elementname ? | r04a25  |
| Name der Quelldatei ? | demo  |
| Bitte bestaetigen (J/N) ? | j  |
| Element ersetzen |  |
| Pad |  |
| Dateiname ? |  |
| Elementname ? | p1206  |
| Name der Quelldatei ? | demo  |
| Bitte bestaetigen (J/N) ? | j  |
| Laden |  |
| Layout |  |
| Dateiname ? |  |
| Elementname ? |  |
4.6.10 Rücknetzliste
Ausgesprochen nützlich für HF-Anwendungen ist die Funktion
, mit der aus der Information über das auf der Leiterkarte befindliche Kupfer (und nur aus diesem) automatisch eine Netzliste erzeugt werden kann.
Die Arbeitsweise dieser Funktion soll anhand des aktuell geladenen Layouts (Datei
democopy.ddb, Default-Elementname) demonstriert werden. Löschen Sie hierzu zunächst die Leiterbahn, die die Pins
NO1 und
4 der Bauteile
K1 und
X1 verbindet sowie die Definition der Versorgungslage
vss:
| Leiterbahnen |  |
| Bahn loeschen |  |
| Positionieren auf Bahn,z.B.[2.35",0.9"] |  |
| Einstellungen |  |
| Versorgungslagen |  |
| 1: vss |  |
| Netzname ? | -  |
| Ende |  |
Beachten Sie, dass nun Airlines anstelle der gelöschten Leiterbahn und der Versorgungslage angezeigt werden. Verbinden Sie nun mit einer neuen Leiterbahn die beiden Pins
2 und
1 der Bauteile
R100 und
R101 miteinander:
| Leiterbahnen |  |
| Neue Leiterbahn |  |
| Positionieren auf "R100.2",[1.4",2.4"] |  |
| Positionieren auf "R101.1",[1.6",2.4"] |  |
| Fertig |  |
Das System meldet jetzt einen Kurzschluss. Speichern Sie das Layout ab, erzeugen Sie mit Hilfe der Funktion
eine Netzliste, die Sie unter demselben Element- und Dateinamen wie das Layout ablegen, und laden Sie anschließend das Layout wieder:
| Datei |  |
| Speichern |  |
| Diverse |  |
| Rueck-Netzliste |  |
| Dateiname ? |  |
| Elementname ? |  |
| Datei |  |
| Laden |  |
| Layout |  |
| Dateiname ? |  |
| Elementname ? |  |
Das System führt nun eine Connectivity Generierung für das Layout mit der durch
erzeugten Netzliste durch. Es erscheinen anschließend keine Airlines mehr für die zuvor gelöschte Leiterbahn und für das Signalnetz
vss. Das Layout enthält auch keine offenen Verbindungen oder Kurzschlüsse mehr (überprüfen Sie dies mit
und
im Menü
). Wird die vor dem Aufruf von
neu gelegte Leiterbahn entfernt, dann erscheint an ihrer Stelle eine Airline.
Eine weitere nützliche Anwendung der Funktion
CAM-View (siehe hierzu
Kapitel 4.8 dieses Handbuchs) auf Signallagen des Layouts eingelesen wurden.
4.6.11 Blind und Buried Vias
Blind und Buried Vias sind Sacklöcher bzw. partielle Durchkontaktierungen, die als Umsteiger beim Routen von Mehrlagen-Layouts verwendet werden können. Durch den Einsatz von Blind und Buried Vias lässt sich unter Umständen der Entflechtungsgrad auf Multilayer-Platinen (mit 4 oder mehr Signallagen) entscheidend erhöhen.
Der
Layouteditor des
Bartels AutoEngineer erlaubt die Definition partieller Durchkontaktierungen. Hierzu sind auf Padstackebene die entsprechenden Pads zu laden und auf die gewünschten Lagen zu platzieren (siehe auch
Kapitel 4.2.2, Padstackerstellung). Zusätzlich ist eine Bohrung zu definieren, der eine spezifische Bohrungsklasse zugeordnet werden sollte, um bei der CAM-Ausgabe die selektive Ausgabe der an partiellen Durchkontaktierungen definierten Bohrungen zu ermöglichen (siehe auch
Kapitel 4.7.13, Ausgabe von Bohrdaten). Die Konventionen für die Spezifikation der Bohrungsklasse sind frei wählbar. Empfehlenswert ist z.B. die Vergabe der Bohrungsklasse
A für Lage 1/2,
B für Lage 2/3,
C für Lage 3/4, usw. Wir bitten zu beachten, dass bei der Erstellung und Verwendung partieller Durchkontaktierungen die layout-spezifische Definition der Obersten Lage (siehe auch
Kapitel 4.3.1) von besonderer Bedeutung ist.
Sind z.B. die Padstacks
via (Alle Lagen),
via_12 (Umsteiger von Lage 1 nach 2),
via_23 (Umsteiger von Lage 2 nach 3) und
via_34 (Umsteiger von Lage 3 nach 4) definiert, dann können alle diese Padstacks in die Liste der Durchkontaktierungen selektiert werden und stehen somit für die Entflechtung z.B. eines 4-Lagen-Boards zur Verfügung (siehe hierzu auch
Kapitel 4.3.4, Selektion der Durchkontaktierung).
Beim manuellen Routen im
Layouteditor wird bei jedem Lagenwechsel automatisch das Via mit der geringstmöglichen Lagenbelegung gesetzt. Auch der
Autorouter arbeitet nach diesem Prinzip. Um allerdings zu verhindern, dass sich während des
Autorouter-Laufes Mehrdeutigkeiten beim Backtracking ergeben, dürfen - im Gegensatz zum
Layouteditor - keine zwei Vias in der Via-Liste definiert sein, die sich wechselweise in ihrer Lagenzuordnung in mehr als einer Lage überschneiden. Es ist also z.B. nicht erlaubt, ein Via über die Lagen 1/2/3 und zugleich ein Via über die Lagen 2/3/4 in der Liste der Durchkontaktierungen zu halten; der
Autorouter bricht in diesem Fall mit der Meldung
Via Pad-Stack als Via ungeeignet! ab. Zulässig hingegen ist z.B. die gleichzeitige Verwendung eines Via über die Lagen 1/2/3, eines Via über die Lagen 1/2 und eines Via über die Lagen 2/3.
Im
CAM-Prozessor ist bei der Erzeugung der Bohrdaten für die in den partiellen Durchkontaktierungen definierten Bohrungen jeweils die entsprechende Bohrungsklasse zu spezifizieren.
Dringend zu beachten ist, dass bei der Verwendung von Blind und Buried Vias der Aufwand und damit die Kosten für die Fertigung und den Test der Leiterplatte erheblich höher liegen, als bei konventionellen Multilayer-Platinen. Andererseits können die Vorteile spezieller neuartiger Fertigungstechnologien wie etwa des Verfahrens zur Herstellung plasmageätzter Vias nur durch die Verwendung partieller Durchkontaktierungen genutzt werden.
4.6.12 Verlassen des Layoutsystems
Bevor Sie den
Layouteditor verlassen, sollten Sie nicht vergessen, das gerade bearbeitete Dateielement zu sichern:
| Datei |  |
| Speichern |  |
Rücksprung ins Hauptmenü
Von jedem Modul des Layoutsystems (außer
Autorouter) ist mit den folgenden Kommandos der Rücksprung in das BAE-Hauptmenü möglich:
| Datei |  |
| Hauptmenue |  |
Sie befinden sich anschließend in der Shell des BAE. Diese lässt sich wie folgt beenden:
| Programmende |  |
Programmende
Der Bartels AutoEngineer kann von jedem Modul des Layoutsystems mit
| Datei |  |
| Programmende |  |
direkt beendet werden. Sollte der
Layouteditor hierbei mit einer Bitte um Bestätigung reagieren, dann wurde das aktuell geladene Element noch nicht gesichert. In diesem Fall sollten Sie die Funktion
abbrechen, das aktuell im Speicher befindliche Element sichern und anschließend erst das Programmende herbeiführen:
| Datei |  |
| Programmende |  |
| Bitte bestaetigen (J/N) ? | n  |
| Datei |  |
| Speichern |  |
| Datei |  |
| Programmende |  |
Spezielle Layoutfunktionen
© 1985-2025 Oliver Bartels F+E • Aktualisiert: 11. October 2010, 10:30 [UTC]
|
